Книга: Виртуальные машины: несколько компьютеров в одном
Конфигурирование внешних устройств
Разделы на этой странице:
Конфигурирование внешних устройств
Помимо виртуальных жестких дисков и программно эмулируемых компонентов, приведенных в табл. 2.1, в конфигурацию ВМ могут входить перечисленные далее устройства и компоненты (см. рис. 2.32).
? Устройства чтения CD/DVD. Virtual PC 2004 предоставляет как возможность работы с физическими устройствами чтения CD/DVD, так и возможность монтирования образов носителей CD/DVD на виртуальный CD/DVD-привод. При работе с физическими устройствами CD/DVD операции записи из ВМ не поддерживаются.
? Мышь и клавиатура. Оба эти стандартных устройства ввода хост-компьютера управляются совместно виртуальной машиной и хостовой ОС; переключение между текущим «владельцем» мыши и клавиатуры выполняет пользователь.
? Устройство чтения гибких дисков. Виртуальная машина способна работать с физическим устройством чтения гибких дисков (FDD), причем поддерживает как операции чтения, так и операции записи данных на физический диск. Кроме того, в конфигурацию ВМ может быть включено виртуальное устройство чтения гибких дисков, работающее с виртуальными носителями.
? Порты виртуальной машины. ВМ может использовать физические последовательные (СОМ) и параллельные (LPT) порты хост-компьютера для работы с подключенными к ним устройствами.
? Принтеры. Virtual PC 2004 обеспечивает возможность вывода данных из ВМ на физический принтер, подключенный к порту LPT1 хост-компьютера, а также на сетевые принтеры.
Порядок конфигурирования и настройки перечисленных типов устройств (за исключением сетевых принтеров) рассмотрен в данном разделе далее. О работе с сетевыми ресурсами рассказано в разделе «Сетевые возможности виртуальных машин Virtual PC».
Настройка мыши и клавиатуры
При обработке событий, связанных с мышью и клавиатурой, виртуальная машина ведет себя как обычное приложение: как только окно ВМ становится активным, поток данных от мыши и клавиатуры направляется монитором ВМ этой машине. Каких-либо дополнительных действий со стороны пользователя при этом не требуется.
Когда ВМ запущена и полноэкранном режиме (о котором рассказано к разделе «Работа пользователей с виртуальной машиной»), ввод от клавиатуры и мыши сразу направляется ВМ
Правда, есть несколько исключений, относящихся к «системным» комбинациям клавиш типа Ctrl+Alt+Del. Чтобы исключить неоднозначность при обработке таких ситуаций, в Virtual PC используются комбинации-«заменители». Например, «заменителем» для приведенной выше комбинации клавиш является сочетание Alt (правая клавиша)+Del.
Для выполнения многих действий, связанных с использованием системных комбинаций, в Virtual PC применяется так называемая главная клавиша (host key), а также ее комбинации с другими клавишами. По умолчанию роль главной клавиши отведена правой клавише Alt. Полный перечень предусмотренных в Virtual PC системных комбинаций приведен в табл. 2.4.
Таблица 2.4. Системные комбинации клавиш Virtual PC
| Комбинация клавиш | Действие |
|---|---|
| Главная клавиша | Возвращает управление мышью хостовой ОС |
| Главная клавиша+L | Восстанавливает окно консоли из свернутого состояния |
| Главная клавиша+I | Инициирование установки расширений для виртуальных машин |
| Главная клавиша+Enter | Переключение ВМ из полноэкранного режима в оконный и обратно |
| Главная клавиша+Del | Вызов диспетчера задач гостевой ОС (для операционных систем Windows) |
| Главная клавиша+Р | Перевод ВМ из активного состояния в режим паузы и обратно |
| Главная клавиша+R | Перезапуск ВМ (аналог кнопки Reset хост-компьютера) |
| Главная клавиша+F4 | Закрытие ВМ |
| Главная клавиша+С | Копирование выбранного элемента в буфер обмена |
| Главная клавиша+V | Вставка элемента из буфера обмена |
| Главная клавиша+A | Выделить все |
| Главная клавиша+E | Открытие окна параметров ВМ |
| Главная клавиша+? | Свертывание окна ВМ |
| Главная клавиша+? | Переход к предыдущей ВМ при работе в полноэкранном режиме |
| Главная клавиша+? | Переход к следующей ВМ при работе в полноэкранном режиме |
В качестве главной клавиши вместо правой клавиши Alt вы можете назначить любую другую клавишу (не рекомендуется лишь задействовать в этой роли клавишу Ctrl).
Назначенная главная клавиша является одной и той же для всех созданных ВМ.
Чтобы изменить главную клавишу, выполните следующее.
1. В окне консоли раскройте меню File (Файл) я выберите команду Options (Параметры).
2. В окне параметров Virtual PC выберите категорию Keyboard (Клавиатура), как показано на рис. 2.33.
3. В правой части окна щелкните мышью в поле Current host key (Текущая главная клавиша), чтобы переместить в него фокус ввода, и нажмите на клавиатуре приглянувшуюся вам клавишу.
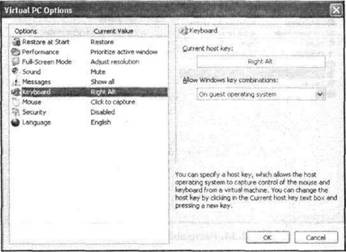
Рис. 2.33. Настройка параметров клавиатуры для виртуальных машин
Условное обозначение вновь назначенной клавиши появится в поле Current host key, а также в столице Current value (Текущее значение) левой части окна. Кроме того, в этом же окне вы можете выбрать область действия системных комбинаций клавиш для ОС Windows.
Выбор производится с помощью раскрывающегося списка Allow Windows key combinations (Разрешить комбинации клавиш Windows), который содержит три пункта:
? On guest operating system (В гостевой ОС);
? On host operating system (В хостовой ОС);
? In full-screen mode on guest operating system (В полноэкранном режиме гостевой ОС).
Что касается параметров работы с мышью, то они существенно зависят от того, установлены ли для данной ВМ расширения для виртуальных машин.
Если расширения не установлены, то передача управления мышью гостевой ОС выполняется одним из двух способов:
? щелчком левой кнопкой мыши внутри окна ВМ;
? перемещением указателя мыши внутрь окна ВМ.
Выбор одного из этих двух способов производится в окне параметров Virtual PC.
1. В окне консоли раскройте меню File и выберите команду Options.
2. В окне параметров Virtual PC выберите категорию Mouse (Мышь), как показано на рис. 2.34.
3. В правой части окна установите соответствующий переключатель.
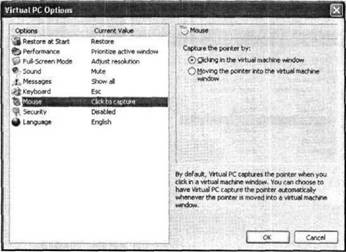
Рис. 2.34. Настройка параметров мыши
Чтобы вернуть управление мышью хостовой ОС, требуется нажать главную клавишу ВМ.
Если расширения для виртуальных машин установлены и ВМ соответствующим образом сконфигурирована, то передача управления мышью от одной ОС к другой происходит так же, как между приложениями в пределах одной ОС: достаточно переместить указатель мыши в окно ВМ или на рабочий стол хостовой ОС и щелкнуть левой кнопкой мыши.
Подключение устройств чтения CD/DVD
Как уже было сказано, ВМ способна работать как с физическими устройствами чтения CD/DVD, так и с их виртуальным аналогом.
Включение в конфигурацию ВМ физического устройства чтения CD/DVD выполняется после запуска ВМ с помощью команд окна виртуальной машины. Однако еще до запуска ВМ вы можете указать, по какому каналу должно быть подключено это устройство: Secondary Master IDE (этот вариант используется по умолчанию) или Primary Slave IDE.
При этом следует иметь в виду, что изменение способа подключения устройства CD/DVD приводит к автоматическому изменению конфигурации подключения виртуальных жестких дисков (табл. 2.5).
Таблица 2.5. Возможные конфигурации подключения устройств к IDE-контроллерам
| Виртуальный жесткий диск | Канал подключения устройства CD/DVD | |
|---|---|---|
| Secondary Master | Primary Slave | |
| Hard Disk 1 | Primary Master | Primary Master |
| Hard Disk 2 | Primary Slave | Secondary Master |
| Hard Disk 3 | Secondary Slave | Secondary Slave |
Например, если устройство чтения CD/DVD подключено как Primary Slave, то Virtual PC автоматически подключит виртуальный диск Hard Disk 2 в качестве Secondary Master, а диск Hard Disk 3 — в качестве Secondary Slave (рис. 2.35).
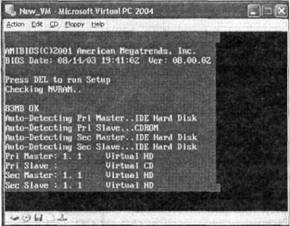
Рис. 2.35. Способ подключения виртуальных дисков зависит от подключения устройства CD/DVD
Чтобы изменить текущий вариант подключения устройства чтения CD/DVD, выполните следующее.
1. В окне консоли выберите нужную ВМ и щелкните на кнопке Settings.
2. В окне параметров ВМ выберите категорию CD/DVD Drive (устройство CD/DVD), как показано на рис. 2.36.
3. В правой части окна установите (или сбросьте) флажок Attach CD or DVD Drive to secondary IDE controller (Подключить устройство CD или DVD к Secondary IDE).
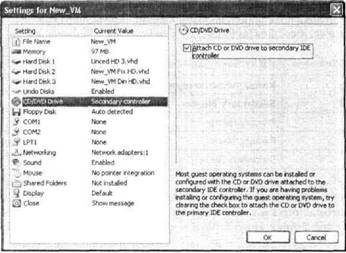
Рис. 2.36. Выбор способа подключения устройства CD/DVD
Если в конфигурацию ВМ включено физическое устройство чтения CD/DVD, то работа с носителями в виртуальной машине почти ничем не отличается от работы с ними на хост-компьютере. Например, чтобы обеспечить загрузку системы с загрузочного диска CD, достаточно просто разрешить этот вариант в параметрах BIOS виртуальной машины.
Если в составе хост-компьютера имеется два или более устройства чтения-записи CD/DVD, то виртуальная машина будет «видеть» их все. Однако в каждый момент времени к выбранному IDE-каналу может быть подключено только одно из этих устройств. Переключение устройств может быть выполнено без прерывании сеанса работы с ВМ. Как именно, рассказано в разделе «Работа пользователей с виртуальной машиной».
Тем не менее некоторые ограничения все же имеются:
? работа с мультисеансовыми дисками CD/DVD разрешена только пользователям с нравами администратора;
? из всех форматов аудиодисков полностью поддерживается только основной формат (CD-DA); для дополнительных форматов, содержащих помимо аудио другие мультимедийные данные (Mixed CD, CD Extra и т.п.), ВМ воспроизводит только звуковые данные.
Если в среде хостовой ОС запущено несколько виртуальных машин, то любая из них имеет право работать с физическим носителем CD/DVD (для управления физическим устройством CD/DVD ВМ должна быть активна).
Помимо физических носителей, ВМ способна также работать с образами диске в CD/DVD. О том, как выполнить монтирование образов дисков CD/DVD, рассказано в разделе «Работа пользователей с виртуальной машиной».
Подключение устройства чтения гибких дисков
Технология работы с устройством чтения гибких дисков (FDD) аналогична описанной ранее технологии работы с устройством чтения CD/DVD. В частности, ВМ способна работать как с физическим дисководом и помещенным в нею носителем, так и с образом дискеты.
Необходимо отметить, что ВМ «не видит» накопитель FDD до тех пор, пока пользователь или один из выполняемых процессов не «попросят» ее считать или записать данные на дискету. Правда, автоматический поиск дисковода FDD виртуальная машина выполняет только в том случае, если это разрешено ее параметрами.
Чтобы проверить и при необходимости изменить разрешенный способ подключения FDD, выполните следующее.
1. В окне консоли выберите нужную ВМ и щелкните на кнопке Settings.
2. В окне параметров ВМ выберите категорию Floppy Disk (Флоппи-диск), как показано на рис. 2.37.
3. В правой части окна установите (или сбросьте) флажок Automatically detect floppy disk (Автоматически определять флоппи-диск).
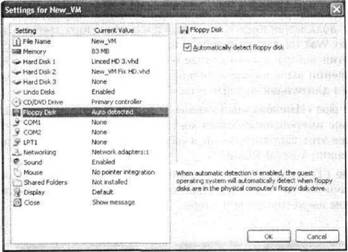
Рис. 2.37. Выбор способа подключения дисковода FDD
Если указанный флажок сброшен, то пользователь должен вручную подключить устройство чтения гибких дисков, используя соответствующую команду меню окна ВМ.
Если физическое устройство чтения гибких дисков захвачено в управление одной из виртуальных машин, оно остается в ее монопольном владении до тех пор, пока эта машина не будет выключена.
Управление портами виртуальной машины
Для каждой ВМ можно сконфигурировать собственный набор последовательных (СОМ) и параллельных (LPT) портов. Устройства, подключенные к соответствующим портам хост-компьютера, будут управляться гостевой ОС. Однако эти устройства, подобно устройству чтения гибких дисков, попадают в монопольное владение той ВМ, которая их захватила первой. Доступ к ним со стороны других ВМ, а также со стороны хостовой ОС возможен только после выключения ВМ-«владелицы».
Чтобы ВМ могла управлять устройствами, подключенными к СОМ-портам хост-компьютера, необходимо в ее параметрах указать взаимное соответствие между физическими и виртуальными портами.
1. В окне консоли выберите нужную ВМ и щелкните на кнопке Settings.
2. В левой части окна параметров ВМ выберите категорию СОМ1 или COM2 (рис. 2.38).
3. Для выбранного виртуального СОМ-порта в правой части окна установите переключатель в соответствии с желаемым вариантом использования СОМ-порта:
? None (Никакой) — не использовать данный СОМ-порт (этот вариант выбран по умолчанию);
? Physical serial port (Физический последовательный порт) — виртуальному порту ставится в соответствие СОМ-порт хост-компьютера, выбранный в списке; этот физический порт будет захвачен ВМ сразу после ее запуска; если такой вариант вас не очень устраивает, можно указать, что захват порта должен происходить лишь при попытке отправить по нему АТ-команду подключенному к порту модему; для этого требуется установить флажок Wait for modem command to open port (Ждать команду модема для открытия порта); в этом случае освобождение порта произойдет либо по завершении выполнения команды, либо по истечении интервала времени, равного длительности тайм-аута;
? Named pipe (Именованный канал) — виртуальному порту ставится в соответствие именованный канал хостовой ОС или сетевого компьютера (подробнее этот вариант описан в разделе «Сетевые возможности виртуальных машин Virtual PC»);
? Text file (Текстовый файл) — виртуальный СОМ-порт используется для передачи данных от ВМ в заданный текстовый файл, расположенный на жестком диске хост-компьютера.
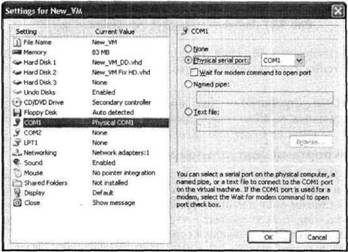
Рис. 2.38. Выбор способа использования виртуального СОМ-порта
Варианты конфигурирования параллельного порта LPT1 обусловлены тем, что этот порт обычно используется и физических компьютерах для подключений принтеров.
Чтобы выбрать подходящий вариант, выполните следующее.
1. В окне консоли выберите нужную ВМ и щелкните на кнопке Settings.
2. В левой части окна параметров ВМ выберите категорию LPT1 (рис. 2.39).
3. В правой части окна установите переключатель в соответствии с желаемым вариантом использования LPT-порта:
? None (Никакой) — не использовать LPT-порт (этот вариант выбран по умолчанию);
? Physical parallel port (Физический параллельный порт) — виртуальному порту ставится в соответствие LPT-порт хост-компьютера, выбранный в списке; этот физический порт будет захвачен ВМ сразу после ее запуска.
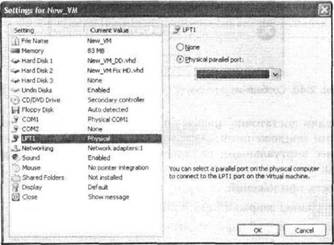
Рис. 2.39. Выбор способа использования виртуального LPT-порта
Устройство, подключенное к LPT-порту, попадает в монопольное владение той ВМ, которая его захватила первой. Доступ к нему со стороны других ВМ, а также со стороны хостовой ОС возможен только после выключения ВМ-<владелицы».
На этом мы завершим обзор вариантов конфигурации внешних устройств ВМ. Настройка параметров видеосистемы и сетевого оборудования рассмотрена в двух следующих разделах.
- 4.1.2. Конфигурирование Х.Оrg
- 1.3. Правила подключения к компьютеру внешних устройств
- Безопасность внешних таблиц. Параметр EXTERNAL FILE DIRECTORY
- Конфигурирование
- Системные вызовы и драйверы устройств
- Диспетчер устройств
- 1.4 Структуры данных, связанные с драйверами устройств Windows
- 1.5 Структура драйвера устройства Windows
- Конфигурирование жестких дисков
- 4.9 Обеспечение взаимодействия устройств Fibre Channel
- 5.7 Устройства NAS под управлением Windows и моментальные снимки
- 6.3 Пространство имен устройств




