Книга: Погружение в Salix
Стандартная установка
Стандартная установка
Цели ясны, задачи определены – помещаем установочный носитель куда следует, и за инсталляцию, товарищи! Которая начинается с предложения загрузить ядро системы, при необходимости введя его параметры (обычно такой необходимости не возникает):
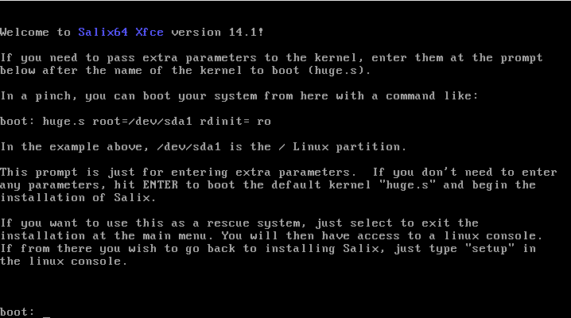
Рисунок 2-2. Инсталляция начинается с предложения загрузить ядро системы
После загрузки ядра программа инсталляции, в отличие от Slackware, запускается автоматически, позволяя выбрать раскладку клавиатуры вместо используемой по умолчанию американской английской:
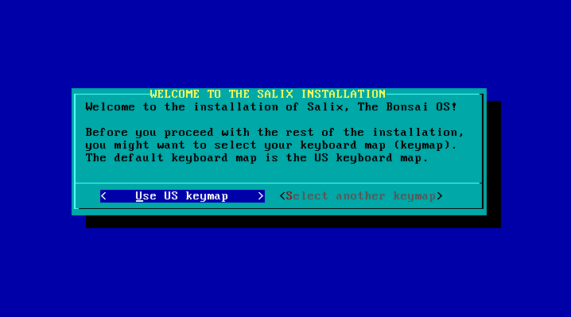
Рисунок 2-3. Выбор раскладки клавиатуры
Здесь не надо поддаваться иллюзиям и пытаться выбрать русскую раскладку – кроме осложнений, это не даст ничего. Ибо эта опция предназначена не для русскоязычных, а для европейских применителей: многие из них используют национальные раскладки типа германо-скандинавской qwertz или французской azerty, отличающихся от стандартной qwerty мелкими, но существенными деталями в расположении специальных символов.
Следующий пункт установочной программы – выбор между режимами INSTALL и AUTOINSTALL. Второй применим только в случае установки на «чистый» диск (или диск, содержимым которого можно пожертвовать, поэтому я скажу о нём позднее. Так что в большинстве случаев следует выбирать режим INSTALL, как более гибкий и универсальный:
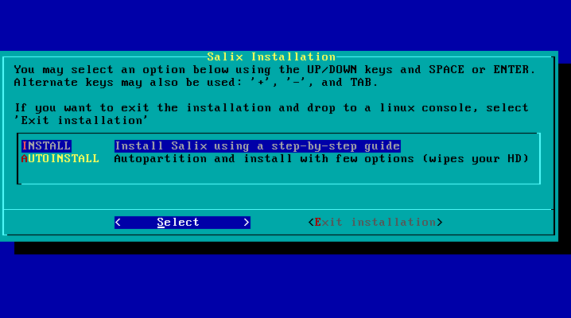
Рисунок 2-4. Выбор режима установки
Далее я исхожу из предположения, что в целевой машине имеется один накопитель – традиционный винчестер или SSD. Варианты установки в многодисковых конфигурациях будут рассмотрены отдельно. Так что на следующей стадии, выбора диска, выбирать особо не из чего – достаточно отметить единственное предложение нажатием клавиши Spacebar:
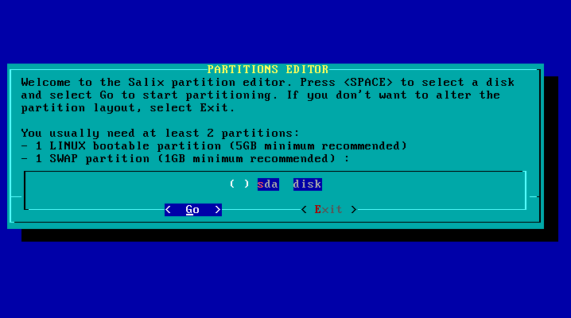
Рисунок 2-5. Выбор диска для установки
А вот после этого возможны варианты. Если целевой диск содержит раздел, который может стать целевым для установки Salix (то есть – пустой или такой, содержимого которого не жалко), можно через пункт Exit сразу перейти к следующей её стадии. Если же нет (или разделы диска требуют изменения) – следует нажать экранную кнопку Go для запуска программы дисковой разметки, роль которой исполняет стандартная утилита cfdisk.
На деталях разметки диска я останавливаться не буду – этот вопрос многократно рассмотрен в сетевых и печатных материалах. Замечу только, что в случае простой однодисковой конфигурации обычно достаточно создать три раздела – под будущий корень файловой иерархии (здесь впору вспомнить о тех самых 8 ГБ из минимальных требований, но при современных объёмах накопителей на нём лучше не экономить), под каталог /home для пользовательских данных (тут работает один из трёх принципов: «сколько нужно», «сколько можно» или «сколько не жалко») и раздел подкачки. Без последнего при объёме оперативной памяти от 4 ГБ и более вполне можно обойтись – правда, при этом последует соответствующее предупреждение, но оно спокойно игнорируется.
А вот при установке системы на SSD рискну высказать крамольную мысль – в этом случае можно отказаться от создания разделов вообще – кроме, разумеется, корневого (в системе с одним накопителем им будет устройство /dev/sda1). Потому что многие резоны, которыми в прошлом руководствовались изобретатели изощрённых схем дисковой разметки (например, минимизация перемещения головок винчестера во время дисковых операций) для них просто потеряли физический смысл.
Хорошей идеей для SSD-носителей является также использование интегрированных систем размещения данных, вроде ZFS или btrfs, с их «резиновыми» файловыми «как бы системами», data sets в первом случае и subvolumes – во втором. Однако первая не поддерживается на стадии установки (хотя в дальнейшем её нетрудно подключить – этим мы займёмся в соотвествующей главе), а вторая ещё не дошла до нужной кондиции.
Так или иначе, но следующим шагом будет выбор корневого раздела для последующего форматирования (даже если он единственный):
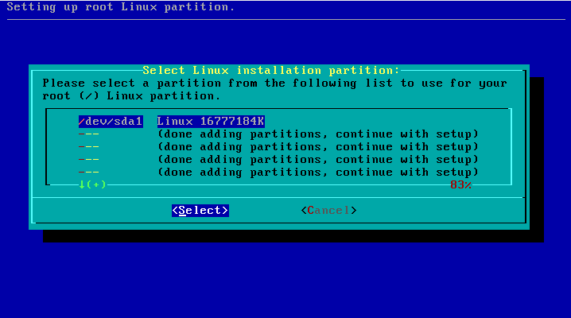
Рисунок 2-6. Выбор корневого раздела
И выбор режима форматирования (быстрого или с проверкой) или отказа от него, если раздел уже несёт файловую систему, менять которую нет причин. Однако в подавляющем большинстве случаев выбор первого варианта предпочтителен:
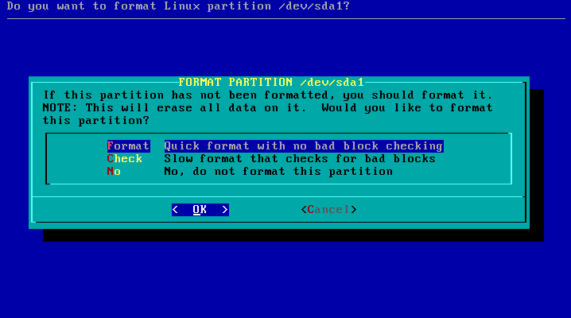
Рисунок 2-7. Выбор режима форматирования
Далее предстоит весьма ответственный шаг – выбор для корневого раздела файловой системы: инсталлятор Salix поддерживает практически все, которые являются нативными для Linux. В частности, это один из немногих дистрибутивов, который до сих пор поддерживает reiserfs на стадии установки. Однако по умолчанию Salix для корневого раздела предлагает XFS :
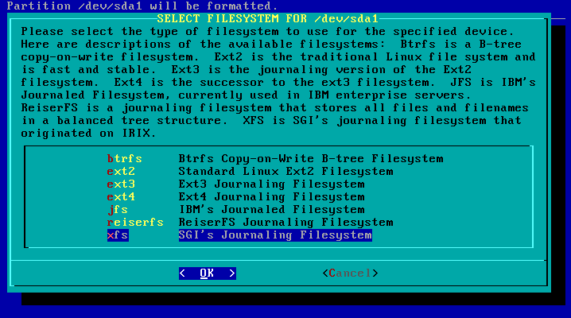
Рисунок 2-8. Выбор файловой системы для корневого раздела
Выбор файловой системы я здесь обсуждать не буду – это вопрос в значительной степени религиозный, и определяется личными предпочтениями и предыдущим опытом. Но если таковых не имеется – то вполне резонно принять выбор разработчиков дистрибутива. Тем более, что XFS в современном её виде действительно обладает замечательным быстродействием – за исключением некоторых ситуаций, типа удаления многих мелких файлов, на чём она просто вязнет. А в случае сомнений беспроигрышный вариант – ext4. Она лишена ярких достоинств, но не имеет и существенных недостатков.
Вне зависимости от выбора, после форматирования корневого раздела, следует проделать эту же процедуру и с разделом под будущий домашний каталог, для которого также по умолчанию предлагается XFS. А потом указать для него точку монтирования явным образом – /home.
Итог разметки диска и форматирования будет выведен в виде примерно такой таблицы:
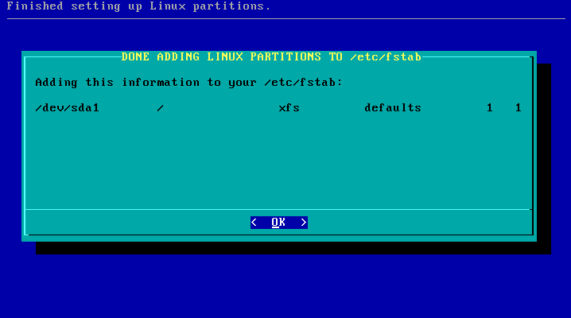
Рисунок 2-9 Итог разметки диска и форматирования
Разумеется, этот список будет включать все действительно созданные разделы. И именно он будет зафиксирован в файле /etc/fstab установленной системы.
Следующий шаг – выбор источника установки: CD/DVD или USB-носитель. Предлагается также установка с дискового раздела или ранее смонтированного каталога, но я эти случаи не рассматривал. А затем, после определения установочного носителя, наступает момент выбора варианта установки, коих предлагается три – полный (FULL), базовый (BASIC) и минимальный (CORE):
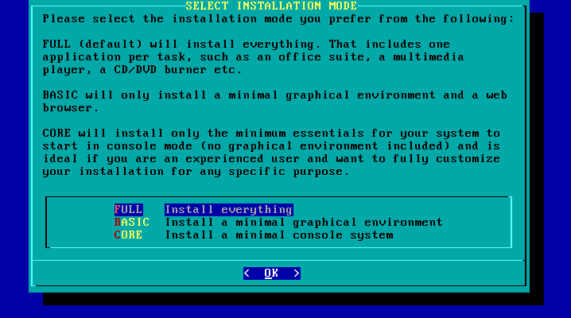
Рисунок 2-10. Выбор варианта установки
Полный вариант, отмеченный по умолчанию, приводит к установке рабочего стола Xfce и сформированного разработчиками набора приложений – о принципах их подбора говорилось в первой главе, а о составе речь пойдёт в одной из последующих. Базовый вариант подразумевает установку только среды Xfce, без сторонних приложений. Наконец, вариант CORE – это инсталляция чисто консольной (но, в этих рамках, полнофункциональной) системы.
Не смотря на различие результата, процесс установки во всех трёх вариантах протекает почти одинаково, так что ниже речь пойдёт о установке полной. Об отличиях вариантов BASIC и CORE я скажу в главе третьей.
После выбора варианта и нажатия на кнопку OK начинается попакетное развёртывание системы, ход которого при желании можно наблюдать воочию. Хотя и не очень долго: поскольку формат пакетов Salix очень прост — это обычные для Slackware txz (то есть tar-архивы, сжатые утилитой xz), установка происходит весьма быстро (при инсталляции с USB-носителя – примерно за 3 минуты).
И теперь наступает время установки загрузчика – Salix по сию пору сохраняет верность традиционному LILO, и на на стадии инсталляции иные загрузчики недоступны. Хотя в дальнейшем никто не может запретить установку GRUB2 из штатного репозитория.
Вариантов установки LILO – два, «простой» (simple) и «экспертный» (expert). Можно также отказаться от установки загрузчика вообще (skip) – на случай, если на машине уже установлена какая-либо другая ОС со своим загрузчиком, менять который не целесообразно:
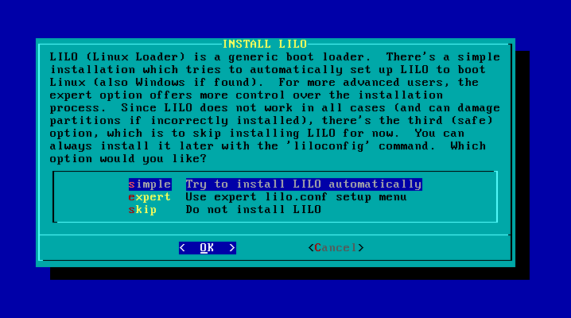
Рисунок 2-11. Установка загрузчика LILO
Различие же между «простым» и «экспертным» вариантом – следующее. В первом конфигурационный файл LILO /etc/lilo.conf автоматически настраивается для загрузки только устанавливаемой системы (то есть Salix) с некоторыми опциями по умолчанию. Единственный уточняющий вопрос – о месте размещения самого загрузчика, в MBR целевого диска, в PBR корневого раздела, или, как атавизм, на загрузочную дискету:
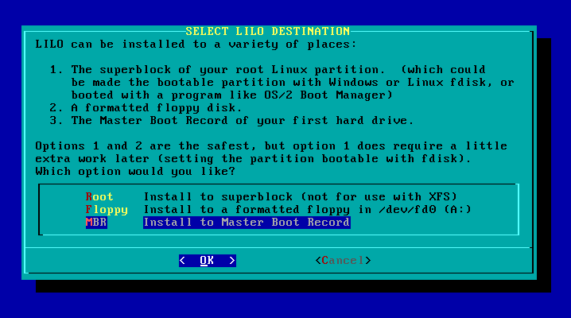
Рисунок 2-12. Выбор места размещения загрузчика
К «простому» варианту имеет смысл прибегнуть, если в машине имеется единственный накопитель и нет других установленных систем. В противном случае лучше обратиться к варианту «экспертному»: он позволяет более гибко настроить параметры загрузки устанавливаемой системы, а также добавить в меню загрузчика пункты для других ОС – не только дистрибутивов Linux, но даже и Windows.
Про Windows ничего сказать не могу. А вот добавление в меню LILO загрузки какого-либо иного дистрибутива Linux для корректного его запуска, возможно, потребует ручной правки /etc/lilo.conf или обращения к специальной утилите LiloSetup (о которой буде говориться в главе#).
В обоих вариантах настройки LILO доступна возможность выбора видеорежима его запуска – стандартного текстового (с плотностью знаков 80x25) или одного из использующих кадровый буфер (frame buffer):
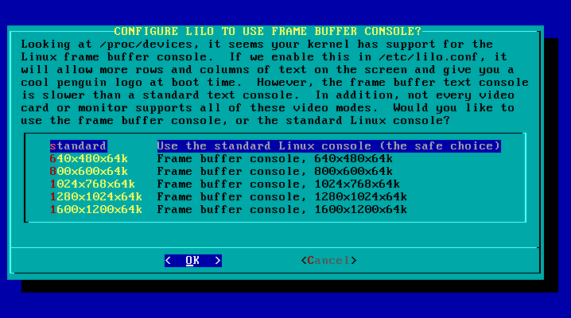
Рисунок 2-13. Выбор видеорежима для запуска загрузчика
Рекомендация разработчиков – стандартный режим, и с ней трудно не согласиться. И опять-таки не надо питать иллюзий, что выбор здесь как-то влияет на видеорежим консоли после загрузки системы – он имеет силу только для самого загрузчика.
Наконец, при необходимости, во время конфигурирования LILO можно добавить параметры загрузки ядра, например, отключение режима ACPI. Но на современных машинах такая необходимости почти никогда не возникает.
После завершения конфигурирования загрузчика происходит его установка на целевой носитель – и на этом собственно инсталляция заканчивается. Все дальнейшие действия относятся к начальной настройке системы, хотя и являются практически обязательными.
Первое из таких действий – указание настройки системных часов, по местному времени или по UTC, с последующим выбором часового пояса, например, Europe/Moscow. После чего определяется системная локаль. Из «русскоязычных» локалей на стадии установки доступны только «юникодовские» ru_RU.utf8 и ru_UA.utf8. Впрочем, приверженцы «допотопной» DOS, «бомжовской» KOI-8 или «классово чуждой» cp1251 обычно сами знают, как установить свою любимую локаль.
Следующий шаг – создание пользовательского аккаунта. Начиная с текущего релиза, в Salix', согласно установленной Ubuntu моде, аккаунт администратора по умолчанию заблокирован – попросту говоря, при инсталляции пароль для доступа к нему не задаётся. А административные привилегии обычный пользователь получает через команду sudo и ввод своего пароля. Так что в Salix, в отличие от Slackware, пользовательский аккаунт обязателен. И создаётся очень просто – указанием логина и, с повторением, пароля, все остальные поля учётной записи будут заполнены по умолчанию:
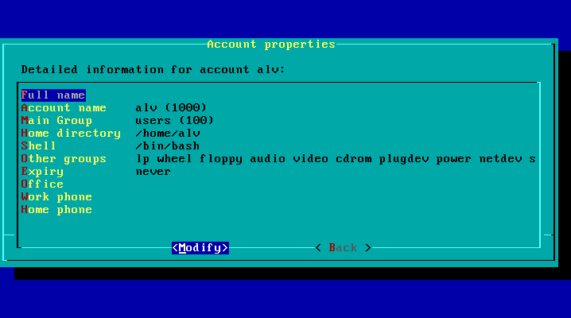
Рисунок 2-14. Создание пользовательского аккаунта
При необходимости поля аккаунта можно отредактировать, например, поменять UID (для совместимости с другими установленными системами, где для первой учётной записи он по умолчанию может быть другим), или скорректировать список дополнительных групп.
Остаётся нанести последний штрих – выбрать сервер с зеркалом репозитория Salix. По умолчанию инсталлятор предлагает репозиторий на сервере компании HostingXtreme – одного из спонсоров проекта. Если же он в наших широтах покажет себя не очень быстрым, список зеркал можно получить с этой страницы и заблаговременно проверить на скорость, например, утилитой ping.
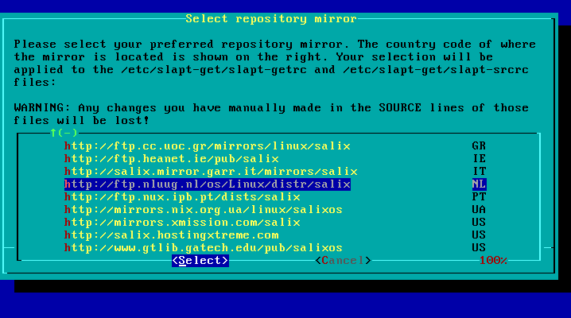
Рисунок 2-15. Выбор сервера с зеркалом репозитория Salix
На этом процесс инсталляции и начального конфигурирования заканчивается – следует предложение, от которого невозможно отказаться – перезагрузить машину.
В следующих главах я расскажу о других вариантах установки Salix, а затем о том, как он выглядит после перезагрузки. А сейчас подведу предварительный итог.
- Установка загрузки с диска
- Глава 2. Стандартная установка
- 8.3.1. Стандартная установка
- Расширенная установка InterBase-сервера
- Установка системы на уже подготовленный жесткий диск
- Установка файлов занятий
- 2 Установка системы
- Глава 4. Установка и конфигурирование сетевых интерфесов
- Часть III Установка, настройка и оптимизация операционной системы
- Демонтаж и установка МП
- Установка
- Установка пароля




