Книга: Собираем компьютер своими руками
7.3. Оформление папок и механизм поиска
7.3. Оформление папок и механизм поиска
Основными объектами при работе на компьютере являются файлы и папки. Пользователей операционной системы можно условно разделить на две группы. В первую попадают те, которые для работы с файловой системой использует утилиты сторонних разработчиков, например FAR Manager или Windows Commander. Ко второй группе относятся те, кто использует окна Проводника.
Как первые, так и вторые находят много аргументов в пользу своего продукта, однако совет в этой ситуации дать сложно. Нужно попытаться максимально эффективно организовать работу, используя настройки программ, в данном случае – настройки папок и механизма поиска.
Откройте Панель управления и запустите элемент Свойства папки (см. рис. 7.16). Появится окно (рис. 7.25), содержащее вкладки Общие, Вид и Поиск.
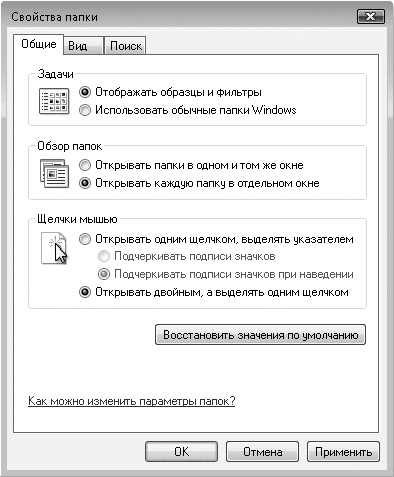
Рис. 7.25. Содержимое вкладки Общие
Вкладка Общие содержит три группы параметров.
• Задачи. Здесь находится два параметра, с помощью которых теоретически можно настроить оформление папки, в частности отображение дополнительной информации, меню и т. д. Практически же разработчики не сделали почти ничего из того, что предполагает этот механизм (особенно если смотреть на изображение рядом с параметрами, которое изменяет вид в зависимости от того, какой из них активен). Этот факт вызывает недоумение, поскольку в предыдущей операционной системе этот механизм отлично работал и позволял увеличивать видимую рабочую область папки за счет скрытия не всегда нужного дополнительню описания. В имеющемся состоянии, если выбрать параметр Использовать обычные папки Windows, вы не только не увеличите эту область, а даже уменьшите ее, поскольку появится верхнее меню окна. Оставьте значение этого параметра по умолчанию (Отображать образцы и фильтры).
• Обзор папок. Параметры этой группы предназначены для настройки варианта открытия папки. По умолчанию, когда папка открывается с помощью команды Открыть (в любом меню), папка открывается в текущем окне. Если вариант открытия папки в отдельном окне предпочтительнее, установите переключатель в положение Открывать каждую папку в отдельном окне.
• Щелчки мышью. С помощью этих параметров можно настроить способ активирования или запуска элемента, в том числе и папки. Так, вы можете настроить открытие папок или запуск объектов одним нажатием кнопки (вместо двойного по умолчанию). Для этого нужно поставить переключатель в положение Открывать одним щелчком, выделять указателем. После этого становятся доступны два параметра, с помощью которых можно настроить выделение элемента. Поставив переключатель в положение Подчеркивать подписи значков при наведении, вы заставите иконку выделяться, как только на нее попадает указатель мыши, тем самым экономя время и ресурсы кнопки мыши.
Следующая вкладка – Вид (рис. 7.26).
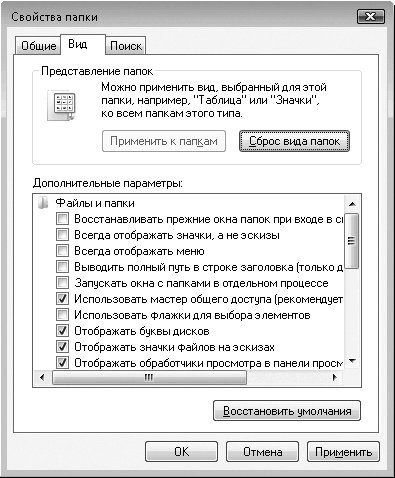
Рис. 7.26. Содержимое вкладки Вид
Она содержит множество параметров, влияющих на внешний вид папок.
• Восстанавливать прежние окна папок при входе в систему. Полезный и удобный параметр, позволяет помнить папки, которые были открыты перед выключением или перезагрузкой компьютера или сменой пользователя. Его выбор обеспечивает автоматическое открытие этих папок при входе в систему. К сожалению, это возможно только с папками, но не с программами.
• Всегда отображать значки, а не эскизы. Отвечает за оформление папки, в частности позволяет максимально упростить ее вид, не показывая наполнения. По умолчанию отключен, что позволяет видеть в изображении папки эскиз ее содержимого. Включение параметра теоретически позволяет уменьшить потребление ресурсов, в частности оперативной памяти.
• Всегда отображать меню. Ни в одной из папок не видно главного меню. Это логично, поскольку отображать меню, если практически все его команды размещаются на панели окна, нет необходимости. Кроме того, оно занимает часть полезного пространства окна.
• Выводить полный путь в строке заголовка. С его помощью можно настроить отображение полного пути в заголовке окна с открытой папкой. По умолчанию видна только часть пути, а именно – название последней папки. Если задействовать данный параметр, в качестве пути будет, к примеру, c: windowssystem вместо стандартного system. Этот параметр работает только в классической схеме Windows. По умолчанию параметр Выводить полный путь в строке заголовка не используется, поскольку любителей классической схемы немного.
• Запускать окна с папками в отдельном процессе. По заявлениям разработчиков операционной системы, использование параметра позволяет сделать работу операционной системы более защищенной и контролируемой. Но этот параметр не используется, поскольку требует дополнительных ресурсов оперативной памяти, что недопустимо на компьютерах со слабой конфигурацией.
• Использовать мастер общего доступа. Разрешает использовать мастер по настройке общего доступа при наличии сети. Практической пользы не приносит, поэтому его лучше оставить в состоянии по умолчанию – выключенном.
• Использовать флажки для выбора элементов. При его выборе каждый файл или папка снабжается флажком, что позволяет выбрать несколько объектов для дальнейшего использования. Например, подобным образом можно подготовить файлы и папки к копированию или открытию с помощью одной программы. Принцип флажков распространяется на элементы Рабочего стола. Использование этой возможности потребует лишнего объема памяти, поэтому не стоит забывать о клавишах Ctrl и Shift.
• Отображать буквы дисков. Если в системе установлен один оптический привод и один жесткий диск с одним разделом, видеть буквы дисков не нужно. Если на жестком диске, хотя бы два-три раздела без отображения букв не обойтись (можно ориентироваться на метки разделов, но это не всегда удобно). Кроме того, при установке любой программы в процессе работы мастера установки буква диска все равно отобразится, поэтому данный параметр лучше оставить включенным.
• Отображать значки файлов на эскизах. Работает по тому же принципу, что и Всегда отображать значки, а не эскизы, однако на практике увидеть результат использования этого параметра не удалось. Отключив его, вы освободите некоторый объем оперативной памяти.
• Отображать обработчик просмотра в панели просмотра.
• Отображать описание для папок и элементов рабочего стола. По умолчанию задействован, что позволяет просматривать дополнительную информацию о файле или папке, если навести на объект указатель и задержать на некоторое время. Отключать параметр не стоит.
• Отображать простой вид папок в списке папок «Проводника». Теоретически заставляет Проводник отображать структуру папок в виде дерева, в котором видны линии. На практике применение данного параметра не приводит к видимым изменениям.
• Отображать сведения о размере файлов в подсказках папок. Если параметр задействован, при наведении указателя на папку и его удержании всплывает подсказка о дате создания папки, ее названии и размере. Если параметр не используется, в качестве подсказки отображается только дата создания папки. Если параметр включен, на его обработку используются системные ресурсы. Сведения о размере папки нужны нечасто, поэтому параметр можно отключить, а для получения этой информации можно выбрать пункт Свойства из контекстного меню папки.
• Отображать сжатые и зашифрованные файлы NTFS другим цветом. С помощью данного параметра можно указать операционной системе на необходимость использовать выделение цветом для обозначения зашифрованных или сжатых файлов. Смысл параметра сомнителен, поскольку в случае использования компьютера другим недобросовестным пользователем он сразу увидит, какие файлы являются зашифрованными. Параметр рекомендуется отключать.
• Помнить параметры отображения каждой папки. Его полезность очевидна, поэтому убедитесь в том, что он активирован.
• При вводе текста в режиме «Список».
– Автоматически вводить текст в поле поиска. Используется для обнаружения нужного объекта с помощью механизма поиска. Даже если указатель в поле поиска не установлен, набор текста автоматически будет перенаправлен в это поле. Описываемая возможность доступна, только если текущая папка отображается в виде таблицы.
– Выделять введенный элемент в списке. Выделение объекта как реакция на вводимый текст существовало и в предыдущих версиях Windows. Возможность поиска поддерживается, только если содержимое окна отображается в виде таблицы, что, кстати, достаточно серьезное ограничение.
• Скрывать защищенные системные файлы. Скрытие защищенных системных файлов от пользователя – попытка операционной системы усилить свою защиту. Данный параметр лучше оставить задействованным.
• Скрывать расширения для зарегистрированных типов файлов. Скрытие расширения зарегистрированных файлов призвано улучшить внешний вид отображаемых файлов, но это неудобно. К примеру, если не использовать дополнительные возможности (например, подсказки), то определить, где находится исполняемый файл, а где его ярлык, крайне затруднительно, особенно если они имеют одинаковые названия. Большинство пользователей предпочитает отключать данный параметр.
• Скрытые файлы и папки.
– Не показывать скрытые файлы и папки. Возможность отображения скрытых файлов и папок существовала и в предыдущих версиях операционной системы Windows. Активация параметра оправдана, если за компьютером – начинающий пользователь.
– Показывать скрытые файлы и папки. Возможность видеть скрытые папки важна, особенно при необходимости записать в них файл (к примеру, когда требуется добавить новый шаблон в скрытую папку с шаблонами офисной программы). Лучше оставить возможность просмотра скрытых файлов и папок. При этом нужно с осторожностью относиться к таким объектам и не удалять лишние папки.
На вкладке Поиск содержится несколько групп с параметрами, отвечающими за качество и скорость поиска (рис. 7.27).
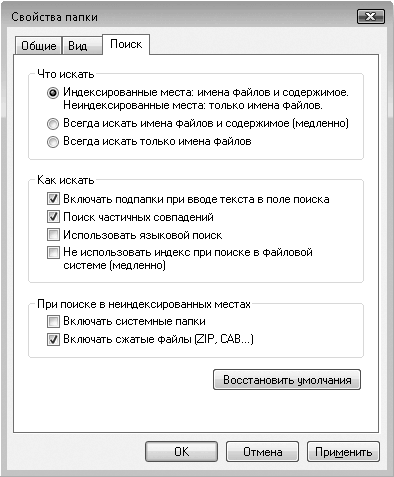
Рис. 7.27. Содержимое вкладки Поиск
В частности, здесь находятся следующие параметры.
• Индексированные места: имена файлов и содержимое. Неиндексированные места: только имена файлов. Используется по умолчанию, позволяя производить оптимальный поиск. Если компьютер имеет быструю дисковую подсистему, поиск не замедлится.
• Всегда искать имена файлов и содержимое (медленно). Позволяет настроить самый мощный механизм поиска, однако скорость его выполнения невысока, так как файлы и папки индексируются частично (с целью уменьшения затрат на дисковый объем). Параметр можно использовать, если в системе быстрая дисковая подсистема или организованы RAID-массивы или когда нужно обязательно найти указанный объект.
• Всегда искать только имена файлов. Данный способ поиска быстрый, однако не дает возможности искать файлы по фрагменту содержимого. Данный параметр рекомендуется использовать на компьютерах, где установлены медленные накопители данных.
• Включать подпапки при воде текста в поле поиска. С его помощью можно настроить поиск таким образом, что будут видны не только совпадающие с запросом текста поиска файлы и конечные папки, но и промежуточные папки. Практической пользы в параметре нет, поскольку в результате поиска отобразится список лишних объектов.
• Поиск частичных совпадений. По умолчанию задействован и позволяет выводить в результате поиска частичные совпадения. Подобный результат поиска полезен, поскольку не всегда в поле поиска вводится полный текст, поэтому этот параметр лучше оставить без изменений.
• Использовать языковый поиск. Позволяет использовать языковый поиск. По умолчанию отключен, поскольку требует больших ресурсов системы.
• Не использовать индекс при поиске в файловой системе (медленно). Недостаток параметра – медленный поиск, достоинство – возможность использовать освобожденный объем дискового пространства для других целей. Даже слабый современный компьютер снабжается жестким диском достаточного объема, поэтому пользы от параметра нет.
• Включать системные папки. С его помощью можно указать системе, что при поиске следует также использовать системные папки, которые, кстати, не индексируются по умолчанию.
• Включать сжатые файлы (ZIP, CAB…). Если важен поиск в сжатых и архивных файлах, обязательно активируйте данный параметр – это замедлит поиск, особенно по содержимому, зато будет достигнут нужный результат.
Параметров настройки папок и механизма поиска множество, и в зависимости от настроек вы можете увеличить производительность системы. Если после изменений производительность компьютера значительно упала, воспользуйтесь возможностью восстановления параметров по умолчанию (на каждой из вкладок имеется соответствующая кнопка) и начните с начала, проверяя результат изменения каждого параметра.
- Расширение механизма событий
- 8.8.11. Мероприятие 12: Раскрытие информации о механизмах агрессивного налогового планирования
- Как изменить оформление рабочего стола?
- Общие рекомендации поиска неисправностей
- Как просматривать размер папок в Проводнике?
- Как указать направление поиска в Microsoft Word?
- 1.2.3. Поисковый механизм
- Урок 2.4. Окна папок
- Практическая работа 12. Работа с окнами папок
- Использование строки поиска
- Сохранение результатов поиска
- Настройка индексированных папок




