Книга: КОМПАС-3D для студентов и школьников. Черчение, информатика, геометрия
4.3. Создание трехмерной модели и построение видов сверху и слева детали
4.3. Создание трехмерной модели и построение видов сверху и слева детали
На рис. 4.18 представлены исходные данные и решение одного из вариантов задания 3. Так же как и в предыдущем задании, необходимые изображения строятся в сетке с оптимальным шагом, после чего наносятся размеры, показанные на наглядном изображении детали. В данное и последующие задания по оформлению чертежей деталей целесообразно включать этап заполнения основной надписи.
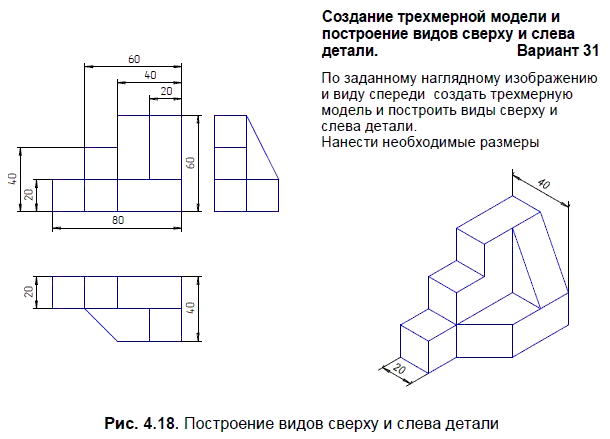
Рассмотрим этапы построения модели опоры.
1. Выполните команду Файл | Создать или нажмите кнопку Создать на панели Стандартная:

В открывшемся окне выберите тип нового документа Деталь.
На панели Вид нажмите кнопку списка справа от кнопки Ориентация:

И укажите вариант Изометрия XYZ.
2. В Дереве модели укажите Плоскость XY (рис. 4.19).

3. Нажмите кнопку Эскиз на панели Текущее состояние:

Плоскость ху станет параллельной экрану.
4. В появившейся Компактной панели нажмите кнопку переключения Геометрия (рис. 4.20) для вызова соответствующей Инструментальной панели.

5. На панели Глобальные привязки включите привязку По сетке и нажмите кнопку Сетка.
6. Используя команду Непрерывный ввод объектов:

по сетке и заданным размерам прорисуйте показанный на рис. 4.21 контур.
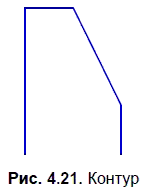
7. Заканчивается эскиз повторным нажатием кнопки Эскиз:

8. Нажмите кнопку Операция выдавливания:

на панели Редактирование детали:

Внизу экрана появится Панель свойств (рис. 4.22), на которой устанавливаем параметры выдавливания: Прямое направление; Расстояние 1 — 20.0. Ввод параметров заканчивается нажатием кнопки Создать объект:

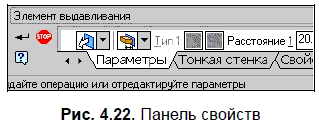
9. После включения команды Полутоновое на панели Вид получится объемное изображение детали, представленное на рис. 4.23.

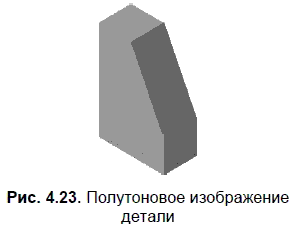
10. Для добавления следующей части к основанию в Дереве модели укажите Плоскость ZX.
Нажмите кнопку Эскиз:

В появившейся Компактной панели нажмите кнопку Геометрия для вызова соответствующей Инструментальной панели.
Используя команду Непрерывный ввод объектов на панели Геометрия, по заданным размерам прорисуйте показанный на рис. 4.24 контур.

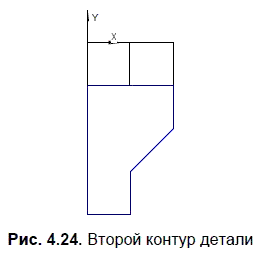
Заканчивается эскиз повторным нажатием кнопки Эскиз:

11. Нажмите кнопку Операция выдавливания:

на панели Редактирование детали:

Внизу экрана появляется Панель свойств, на которой устанавливаем параметры выдавливания: Прямое направление; Расстояние 1 — 20.0. Ввод параметров заканчивается нажатием кнопки Создать объект:

В результате получится показанное на рис. 4.25 изображение детали.
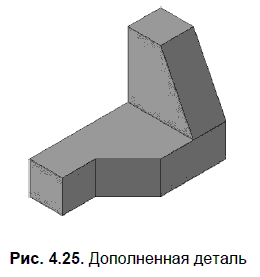
12. Для добавления следующей части к основанию в дереве модели укажите Плоскость ZХ.
Нажмите кнопку Эскиз:

В появившейся Компактной панели нажмите кнопку Геометрия для вызова соответствующей Инструментальной панели.
Используя команду Непрерывный ввод объектов на панели Геометрия:

По заданным размерам прорисуйте показанный на рис. 4.26 контур.
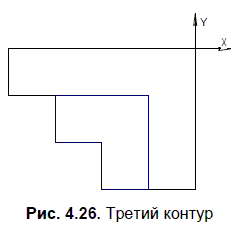
Заканчивается эскиз повторным нажатием кнопки Эскиз:

13. Нажмите кнопку Операция выдавливания:

на панели Редактирование детали:

Внизу экрана появится Панель свойств, на которой устанавливаем параметры Расстояние 1 — 20.0. Ввод параметров заканчивается нажатием кнопки Создать объект:

В результате получится показанное на рис. 4.27 изображение детали.
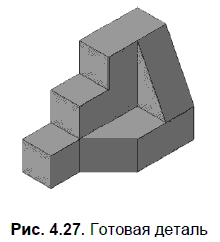
- 4.1. Изображение плоской детали. Нанесение размеров
- 4.2. Создание трехмерной модели и построение горизонтальной проекции детали
- 4.3. Создание трехмерной модели и построение видов сверху и слева детали
- 4.4. Расположение видов на чертеже и создание трехмерных моделей деталей
- 4.5. Проекционные задачи
- 4.6. Выполнение разрезов
- 4.7. Нанесение размеров разных типов
- 4.8. Изображение плоской детали с элементами скруглений
- Глава 4 Создание трехмерных моделей и выполнение двумерных графических фрагментов
- Технические детали
- Глава 7 Чего нужно опасаться при моделировании бизнес-процессов. Проектные риски моделирования бизнеспроцессов
- Создание файлов с блокировкой
- Второй просмотр: детали
- Создание свободно позиционируемых элементов
- 12. Лекция: Создание приложений с графическим интерфейсом пользователя.
- Создание объектов Collection
- Определение целей. Построение цепочек
- Rational Rose 2000 и UML Визуальное моделирование
- 7.4.2.4. Создание своего первого LiveCD
- 4.2. Создание трехмерной модели и построение горизонтальной проекции детали




