Книга: Как быстро восстановить потерянные компьютерные данные. Подробное руководство по спасению информации
6.2. Работа с образами дисков в программе UltraISO
6.2. Работа с образами дисков в программе UltraISO
Одним из наиболее эффективных средств сохранения и последующего восстановления данных является использование образов дисков. Например, если вы создадите образ жесткого диска и сохраните его в надежном месте (компакт-диск, флешка, и др.), то в случае повреждения или даже полного выхода из строя жесткого диска вы сможете без проблем восстановить свои данные на новый жесткий диск из файла образа.
Возможно, не все читатели знают, что представляет собой образ диска. Более того – некоторые многие пользователи ошибочно полагают, что образ диска – это нечто непонятное и настолько сложное, что для работы с ним нужно иметь чуть ли не специальное образование.
В реальности же все намного проще. Образ диска представляет собой файл, который включает в себя полную копию содержания и структуры файловой системы и данных, хранящихся на диске. Причем это может быть не только жесткий диск, но и, например, CD– или DVD-диск, дискета, раздел жесткого диска. Попросту говоря, образ диска включает в себя все сведения, необходимые для дублирования структуры, расположения и содержания данных какого-либо носителя информации. В большинстве случаев образ диска копирует сектора носителя, при этом не принимая во внимание созданную на нем файловую систему.
В настоящее время наиболее распространенным форматом файлов образов дисков является ISO. Однако наряду с ним активно используются и другие форматы: DMG, IMG, MDS, DAA и др.
Для создания образов дисков, а также для последующего восстановления данных из образов дисков существуют специальные программы, многие из которых можно найти в Интернете. В данном разделе мы познакомимся с одной из самых мощных, популярных и эффективных таких программ – утилитой UltraISO от компании EZB Systems Inc. Эта программа является условно-бесплатной, ее демонстрационную версию можно скачать на сайте разработчика по адресу www.ezbsystems.com. К скачиванию предлагается дистрибутив объемом примерно 3,5 Мб.
Чтобы установить программу, запустите инсталляционный файл и следуйте указаниям мастера установки. Если не менять значения параметров, предлагаемые в процессе инсталляции по умолчанию, то по окончании установки в меню Пуск будет сформирована программная группа UltraISO , а на рабочем столе появится ярлык для запуска программы.
Демонстрационная версия программы не предусматривает работу с файлами объемом более 300 Мб. Кроме этого, при каждом запуске на экране будет отображаться окно с предложением зарегистрировать программу.
UltraISO обладает эргономичным, интуитивно понятным пользовательским и, что немаловажно – русскоязычным пользовательским интерфейсом, с которым более подробно мы познакомимся в следующем разделе.
6.2.1. Функциональные возможности и пользовательский интерфейс программы
Программа UltraISO была разработана и создана для работы с образами оптических (CD и DVD) и жестких дисков. Ее главной задачей является создание образов дисков и последующее восстановление данных из созданных ранее образов. Но кроме этого, UltraISO успешно справляется еще с целым набором функций, основные из которых перечислены ниже.
• Создание образов из файлов, хранящихся на компакт-диске или на жестком диске.
• Оптимизация структуры созданного образа диска для высвобождения дополнительного места.
• Работа с объектами (файлами и папками) внутри образов (добавление, редактирование и удаление объектов), а также извлечение объектов (файлов и папок) из созданного образа диска. Другими словами, программа не только создает образы диска, но и позволяет их всячески редактировать. Отметим, что подобной функциональностью могут похвастаться далеко не все продукты аналогичного назначения.
• Извлечение boot-секторов жесткого диска.
• Использование созданных образов в качестве виртуальных дисков.
• Создание загрузочных дисков, а также загрузочных флеш-накопителей с двойным режимом USB-HDD и USB-ZIP.
После запуска программы на экране отображается ее пользовательский интерфейс, который показан на рис. 6.10.
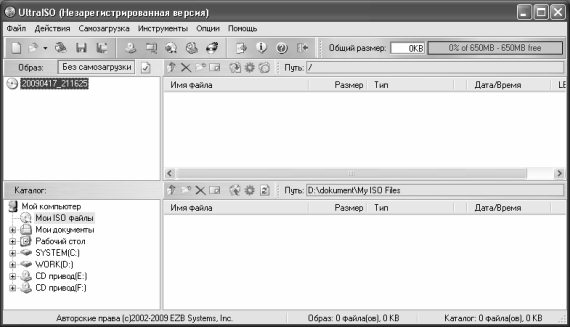
Рис. 6.10. Пользовательский интерфейс программы UltraISO
Как видно на рисунке, программа представляет собой типичное Windows-приложение, В верхней части окна находится привычное главное меню, с помощью команд которого пользователь выбирает режимы работы или включает соответствующие функции. Под главным меню расположена инструментальная панель, кнопки которой дублируют некоторые команды главного меню. Причем это не единственная панель инструментов: у программы имеется еще две панели, которые расположены над списками объектов, причем у этих панелей имеются кнопки, которые не дублируют ни одну из команд главного меню.
Названия кнопок всех инструментальных панелей отображаются в виде всплывающих подсказок при подведении к ним указателя мыши.
Нажатием правой кнопки мыши вызывается контекстное меню, некоторые команды которого дублируют аналогичные команды главного меню или кнопки инструментальных панелей. Отметим, что содержимое контекстного меню зависит от текущего режима работы, а также от того, в каком месте интерфейса оно вызвано.
В целом можно сказать, что программа обладает довольно богатым инструментарием, в отличие от многих имеющихся аналогов.
Как видно на рисунке 6.10, рабочая часть интерфейса разделена на две части: верхнюю и нижнюю, каждая из которых состоит из двух панелей – левой и правой. В верхней части окна показывается содержимое файла образа диска: слева отображается перечень папок, а справа – содержимое папки, на которой в левой панели установлен курсор. Что касается нижней части окна, то она представляет собой обыкновенный проводник, который имеет такую же структуру: слева представлен перечень дисков, файлов и папок, а справа показывается содержимое выбранного объекта. При необходимости можно отключить отображение проводника – тогда в окне будет представлена лишь информация о файле образа диска. О том, как это делается, а также о прочих настройках программы будет рассказано в следующем разделе.
6.2.2. Настройка программы и подготовка ее к работе
Программа UltraISO обладает довольно гибким механизмом настройки, что выгодно отличает ее от многих конкурирующих продуктов. Поэтому перед тем как приступить к ее эксплуатации, рекомендуется просмотреть и, в случае надобности – отредактировать параметры настройки, чтобы максимально адаптировать программу к своим потребностям.
Доступ к настройкам программы осуществляется с помощью команд меню Опции , содержимое которого показано на рис. 6.11.

Рис. 6.11. Меню Опции
С помощью команды Опции ? Проводник осуществляется управление отображением проводника, который по умолчанию содержится в нижней части интерфейса. Данную команду можно также активизировать нажатием комбинации клавиш Ctrl+B .
По умолчанию при наведении указателя мыши на кнопки инструментальных панелей программа выдает негромкие звуки. Поскольку это нравится не всем пользователям, разработчики реализовали возможность отключения звукового сопровождения. Для этого в меню Опции предназначена команда Использовать звуки . Если вы пожелаете впоследствии вновь включить звуковое оформление, повторно активизируйте эту команду.
Визуальное оформление интерфейса программы осуществляется с помощью команд подменю Опции ? Использовать скины . По умолчанию для оформления используется скин Классический .
Как мы уже отмечали ранее, программа UltraISO поддерживает русский язык. А вообще она является многоязычной, и требуемый язык интерфейса выбирается в подменю Опции ? Language .
Настройки, о которых мы только что рассказали, носят лишь оформительский характер и не имеют отношения к функциональности программы. Чтобы перейти к остальным настройкам, следует выполнить команду главного меню Опции ? Настройки либо нажать в инструментальной панели кнопку Настройки . При выполнении любого из указанных действий на экране отображается окно настройки параметров программы, которое показано на рис. 6.12.

Рис. 6.12. Настройка программы, вкладка Общие
В зависимости от своего назначения и функциональности все параметры настройки сгруппированы на нескольких вкладках. В этой книге мы не будем рассматривать каждый параметр (тем более, что для многих из них оптимальными являются значения, предложенные по умолчанию), а остановимся лишь на наиболее востребованных из них.
На вкладке Общие в поле Папка для хранения ISO файлов указывается путь к каталогу для сохранения файлов образов. Для заполнения данного поля нужно нажать расположенную справа от него кнопку, затем в открывшемся окне Обзор папок по обычным правилам Windows выбрать требуемый каталог и нажать кнопку ОК или клавишу Enter . Если установить расположенный ниже флажок Установить как папку по умолчанию для ISO , то данный каталог будет использоваться программой по умолчанию для сохранения файлов образов.
На этой вкладке имеется еще несколько параметров. С помощью установки соответствующих флажков вы можете включить режим сохранения скрытых атрибутов, вывода на экран окна выбора сессии, и др.
На вкладке Запись осуществляется настройка параметров записи образов дисков на CD или DVD диск. Содержимое данной вкладки показано на рис. 6.13.

Рис. 6.13. Настройка параметров записи
На данной вкладке в поле Программа для записи CD/DVD указывается путь к исполняемому файлу программы, которая будет применяться для записи образов дисков на компакт-диск. Для этого нужно нажать расположенную справа кнопку, затем в открывшемся окне указать путь к исполняемому EXE-файлу и нажать кнопку Открыть . Если вы затрудняетесь указать требуемый путь, то нажмите кнопку Найти : в этом случае UltraISO самостоятельно найдет подходящее приложение и выдаст на экран запрос относительно того, использовать эту программу для записи дисков или нет. Если вы согласны использовать найденное приложение для записи дисков, то на данный запрос следует ответить утвердительно. На вкладке Интеграция указываются параметры интеграции программы с используемым на компьютере программным обеспечением и ее ассоциации с типами файлов. Содержимое данной вкладки показано на рис. 6.14.

Рис. 6.14. Настройка программы, вкладка Интеграция
На данной вкладке в поле Ассоциировать представлен перечень расширений файлов, поддерживаемых программой. Путем установки соответствующих флажков в данном поле нужно отметить те файлы, которые должны ассоциироваться с программой UltraISO. По умолчанию в списке помечены три позиции: iso , isz и bin . Чтобы быстро установить все флажки, нажмите расположенную справа кнопку Выделить все . Для того чтобы быстро снять все флажки, нажмите кнопку Снять выделение .
В поле Программа для просмотра можно указать путь к исполняемому файлу программы, которая будет использоваться для просмотра файлов. Для этого нужно нажать расположенную справа кнопку выбора, затем в открывшемся окне выделить требуемый файл и нажать кнопку Открыть или клавишу Enter .
В нижней части данной вкладки находится флажок Интегрировать UltraISO в контекстное меню . Если он установлен, то в контекстном меню проводника Windows будет присутствовать программная группа UltraISO (рис. 6.15).

Рис. 6.15. Программная папка в контекстном меню
Отметим, что эта программная папка будет отображаться только в том случае, когда контекстное меню вызвано на файле, формат которого поддерживается программой (например, файл формата iso ). В программе реализована возможность сжатия файлов. Настройка параметров сжатия осуществляется на вкладке Сжатие , содержимое которой показано на рис. 6.16.

Рис. 6.16. Настройка параметров сжатия
На данной вкладке в поле Метод сжатия из раскрывающегося списка выбирается метод сжатия файлов. Возможные варианты:
• Без сжатия (выбирается в случае, когда сжатие файлов не требуется);
• Скоростной ;
• Быстрый ;
• Обычное (данный метод сжатия предлагается использовать по умолчанию;
• Хорошее ;
• Отличное ;
• Максимальное .
От выбранного метода сжатия зависит его качество, скорость, степень сжатия, а также некоторые иные характеристики.
Возможности программы предусматривают автоматическое разбиение полученного тома на несколько более мелких составных частей (то есть создание сложного тома). Это бывает необходимо, например, для этого, чтобы том большого объема сохранить на нескольких разных носителях ограниченного объема (в частности, объект объемом 2,1 Гб можно будет записать на три CD-диска объемом по 700 Мб каждый). Для этого на вкладке Сжатие следует установить флажок Разбить на части (байты) , и в расположенном справа раскрывающемся списке выбрать подходящий размер составных частей тома.
В поле Формат имени тома из раскрывающегося списка можно выбрать формат имени, в соответствии с которым программа автоматически сформирует имя тома и его составных элементов.
При необходимости вы можете защитить сжатые объекты паролем с целью предотвращения несанкционированного или неквалифицированного к ним доступа. Для этого в области Защита паролем следует установить флажок Шифрование . Сразу после этого на экране отобразится окно, в котором с клавиатуры нужно будет ввести пароль. Отметим, что это нужно будет сделать дважды, с целью исключения ошибки при вводе.
При установленном данном флажке становится доступным расположенный ниже раскрывающийся список, в котором выбирается способ шифрования (по умолчанию предлагается вариант AES128 ). Вы можете в любое время сменить установленный ранее пароль – для этого нужно нажать кнопку Установить пароль , и в открывшемся окне дважды ввести новый пароль.
Все настройки вступают в силе после нажатия кнопки ОК или клавиши Enter . C помощью кнопки Отмена осуществляется выход из данного режима без сохранения выполненных изменений.
Как мы уже отмечали выше, в программе UltraISO реализованы широкие функциональные возможности по работе с файлами образов дисков. В данном разделе мы рассмотрим наиболее востребованные функции программы.
6.2.3. Создание ISO-файлов
Процесс создания ISO-файлов средствами программы прост и понятен даже не самым опытным пользователям. Вначале нужно в нижней части окна (там, где отображается проводник с содержимым выбранного диска) щелчком мыши выделить объект, который необходимо включить в ISO-файл. После этого в инструментальной панели проводника следует нажать кнопку Добавить (напомним, что название кнопки отображается в виде всплывающей подсказки при подведении к ней указателя мыши). В результате программа выдаст запрос на подтверждение данной операции (рис. 6.17).

Рис. 6.17. Запрос на подтверждение добавления объектов в ISO-файл
После нажатия в данном окне кнопки Да в верхней части окна слева отобразится содержимое выбранного каталога, которое необходимо включить в ISO-файл, а справа будет показано содержимое текущей папки, на которой установлен курсор. Подобным образом следует подготовить для включения в ISO-файл все необходимые объекты. Когда их перечень будет сформирован, нужно выполнить команду главного меню Файл ? Сохранить , которая вызывается также нажатием комбинации клавиш Ctrl+S , либо нажать соответствующую кнопку инструментальной панели. В результате на экране откроется окно, в котором по обычным правилам Windows нужно будет указать путь доля сохранения и имя ISO-файла. По умолчанию в качестве имени предлагается дата и время создания файла. Например, если файл был создан 20 апреля 2009 года в 15 часов 20 минут 45 секунд, то предложенное по умолчанию имя будет выглядеть следующим образом: 20090420_152045.iso .
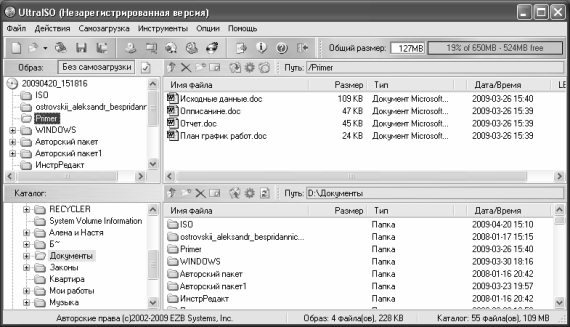
После нажатия в данном окне кнопки Сохранить на экране отобразится окно, в котором будет показываться информация о ходе создания файла (рис. 6.18).

Рис. 6.19. Процесс создания ISO-файла
В данном окне при необходимости вы можете досрочно прекратить процесс создания файла, нажав кнопку Стоп . При этом программа выдаст дополнительный запрос на подтверждение этого действия.
6.2.4. Редактирование ISO-файлов
Как мы уже отмечали ранее, возможности программы предусматривают внесение изменений в ISO-файлы. В частности, вы можете добавлять в них новые объекты либо удалять имеющиеся, а также переименовывать ISO-файлы. Добавление объектов в ISO-файл осуществляется аналогичным образом: для этого нужно выделить объект в нижней части окна и нажать в инструментальной панели кнопку Добавить , после чего подтвердить добавление. Последующее сохранение изменений выполняется с помощью команды главного меню Файл ? Сохранить .
Удаление объектов из ISO-файла осуществляется следующим образом. Если вы удаляете объект из левой части окна, то нужно выделить его щелчком мыши, нажать правую кнопку мыши и в открывшемся контекстном меню выбрать команду Удалить . Если же объект находится в правой части окна, то для его удаления можно использовать как команду контекстного меню, так и соответствующую кнопку инструментальной панели.
Вы можете сохранить изменения, произведенные в ISO-файле под другим именем. Для этого используйте команду главного меню Файл ? Сохранить как или кнопку Сохранить как , расположенную в панели инструментов.
6.2.5. Извлечение содержимого ISO-файлов
Чтобы извлечь содержимое ISO-файла, необходимо вначале открыть его. Для этого предназначена команда главного меню Файл ? Открыть , вызываемая также нажатием комбинации клавиш Ctrl+O . При активизации данной команды на экране открывается окно, в котором нужно щелчком мыши выбрать требуемый ISO-файл и нажать кнопку Открыть .
В результате выполненных действий содержимое ISO-файла отобразится в верхней части окна. Далее нужно выполнить команду главного меню Действия ? Извлечь либо нажать клавишу F4 . При этом на экране откроется окно Обзор папок (рис. 6.20).
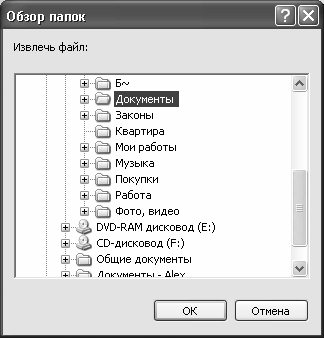
Рис. 6.20. Выбор папки для извлечения содержимого ISO-файла
В данном окне следует щелчком мыши выделить папку, в которую должно быть выполнено извлечение, и нажать кнопку ОК либо клавишу Enter . При этом программа выдаст дополнительный запрос на подтверждение операции извлечения. Информация о ходе извлечения будет демонстрироваться в автоматически открывшемся информационном окне (рис. 6.21).

Рис. 6.21. Информация о ходе извлечения
При необходимости вы можете досрочно прекратить извлечение содержимого ISO-файла – для этого нажмите в данном окне кнопку Стоп .
6.2.6. Создание образа жесткого диска
Чтобы создать образ жесткого диска, нужно выполнить команду главного меню Самозагрузка ? Создать образ жесткого диска . При активизации данной команды на экране отобразится окно, которое показано на рис. 6.22.

Рис. 6.22. Создание образа жесткого диска
В данном окне в поле Disk Drive из раскрывающегося списка, содержащего перечень используемых жестких дисков, нужно выбрать тот диск, образ которого необходимо создать. Если на данном компьютере используется лишь один жесткий диск, то, соответственно, в списке будет присутствовать лишь одна позиция. Для каждого жесткого диска отображается перечень его разделов, а также объем.
В поле Сохранить как указывается путь для сохранения и имя создаваемого файла. Если вас не устраивают предложенные по умолчанию параметры – нажмите расположенную справа кнопку выбора и в открывшемся окне укажите требуемый путь и имя файла, после чего нажмите Сохранить .
Процесс создания образа жесткого диска инициируется нажатием в данном окне кнопки Сделать . При этом на экране отобразится окно, которое показано на рис. 6.23.

Рис. 6.23. Информация о ходе процесса создания образа жесткого диска
В данном окне демонстрируется динамически изменяющаяся информация о ходе процесса. Здесь показано имя создаваемого файла образа, процент выполнения на данный момент, а также количество времени, прошедшего с начала процесса и оставшегося до его завершения.
Следует отметить, что создание образа жесткого диска может занять немало времени. Поэтому в программе реализована возможность досрочного прекращения данного процесса: для этого нужно нажать кнопку Стоп , после чего утвердительно ответить на появившийся запрос системы.
Чтобы записать файл образа жесткого диска на внешний носитель (например, на компакт-диск), необходимо выполнить команду главного меню Самозагрузка ? Записать образ жесткого диска . При активизации данной команды на экране отображается окно настройки параметров записи, которое показано на рис. 6.24.
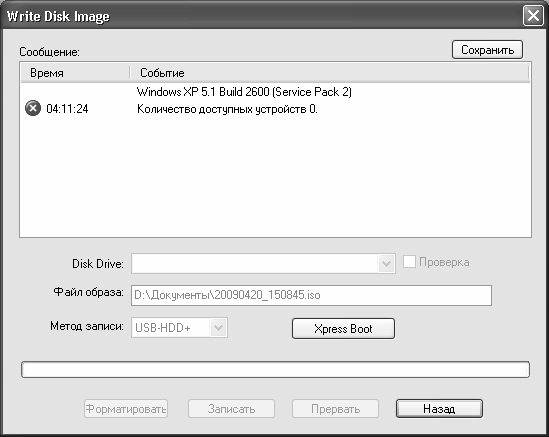
Рис. 6.24. Запись образа жесткого диска
В данном окне следует указать требуемые параметры и нажать кнопку Записать . В процессе записи программа автоматически ведет лог-файл, содержащий все сведения о данном процессе. Содержимое этого файла отображается в верхней части окна, и при необходимости вы можете сохранить его в отдельном месте. Для этого нужно нажать кнопку Сохранить , после чего в открывшемся окне указать путь для сохранения и имя файла отчета.
6.2.7. Сжатие и шифрование ISO-файлов
Как мы уже отмечали ранее, возможности программы предусматривают сжатие ISO-файлов с целью уменьшения их объема. Сжатым ISO-файлам присваивается формат isz . Чтобы выполнить сжатие файла образа, нужно выполнить команду главного меню Инструменты ? Сжать ISO – в результате на экране откроется окно, которое показано на рис. 6.25.
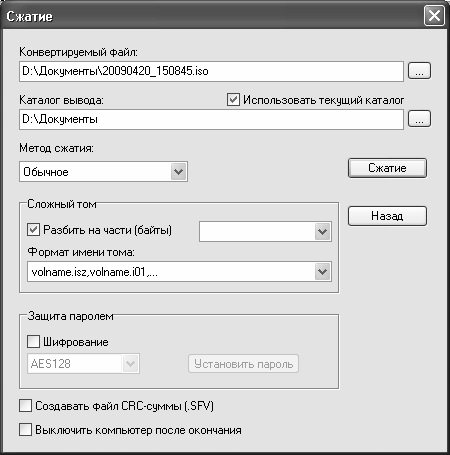
Рис. 6.25. Настройка параметров сжатия
В данном окне осуществляется настройка параметров сжатия. Вначале в поле Конвертируемый файл необходимо указать путь к файлу, который необходимо конвертировать в isz-формат. Для этого нужно нажать расположенную справа кнопку выбора, затем в открывшемся окне щелчком мыши выделить требуемый файл и нажать кнопку Открыть или клавишу Enter .
После этого в поле Каталог выхода указывается папка, в которую необходимо поместить полученный isz-файл. Для этого нужно нажать кнопку выбора, затем в открывшемся окне Обзор папок щелчком мыши указать требуемый каталог и нажать кнопку ОК . Отметим, что если установлен флажок Использовать текущий каталог , расположенный над данным полем, то его значение сформируется автоматически: в данном случае isz-файл будет сохранен в тот же каталог, в котором находился и исходный iso-файл.
После этого в поле Метод сжатия из раскрывающегося списка нужно выбрать метод сжатия файлов. Возможные варианты: Без сжатия (выбирается в случае, когда сжатие файлов не требуется); Скоростной ;Быстрый ;Обычное (этот вариант программа предлагает по умолчанию); Хорошее ;Отличное ;Максимальное .
От выбранного метода сжатия зависит его качество, скорость, степень сжатия, а также некоторые иные характеристики.
В программе реализована возможность автоматического разбиения iso-файла на несколько более мелких составных частей (то есть создание сложного тома) в процессе его сжатия. Это бывает важно, например, для того, чтобы том большого объема сохранить на нескольких разных носителях ограниченного объема. Для этого следует установить флажок Разбить на части (байты) , и в расположенном справа раскрывающемся списке выбрать подходящий размер составных частей тома.
В поле Формат имени тома из раскрывающегося списка можно выбрать формат имени, в соответствии с которым программа автоматически сформирует имя тома и его составных элементов.
При необходимости вы можете защитить сжатые объекты паролем с целью предотвращения несанкционированного или неквалифицированного к ним доступа. Для этого нужно в области Защита паролем установить флажок Шифрование . Сразу после этого на экране отобразится окно, в котором с клавиатуры нужно будет ввести пароль. Отметим, что это нужно будет сделать дважды, с целью исключения ошибки при вводе.
При установленном данном флажке становится доступным расположенный ниже раскрывающийся список, в котором выбирается способ шифрования (по умолчанию предлагается вариант AES128 ). Вы можете в любое время сменить установленный ранее пароль – для этого нужно нажать кнопку Установить пароль , и в открывшемся окне дважды ввести новый пароль.
В нижней части данного окна находятся флажки Создавать файл CRC-суммы. SFV) и Выключить компьютер после окончания . При установке первого из них программа автоматически создаст файл CRC-суммы, а во втором компьютер будет автоматически выключен сразу после окончания процесса сжатия.
Запуск процесса сжатия в соответствии с установленными параметрами осуществляется нажатием в данном окне кнопки Сжатие . С помощью кнопки Назад осуществляется закрытие данного окна без выполнения сжатия. В процессе сжатия на экране будет демонстрироваться динамически изменяющаяся информация о ходе данного процесса.
6.2.8. Тестирование и распаковка ISZ-файлов
Иногда бывает целесообразно выполнить тестирование полученного isz-файла на предмет обнаружения в нем возможных ошибок или некорректностей. Учтите, что поврежденный isz-файл может впоследствии не распаковаться. Чтобы выполнить данную операцию, выберите в главном меню команду Инструменты ? Протестировать ISZ . При активизации данной команды на экране откроется окно, изображенное на рис. 6.26.
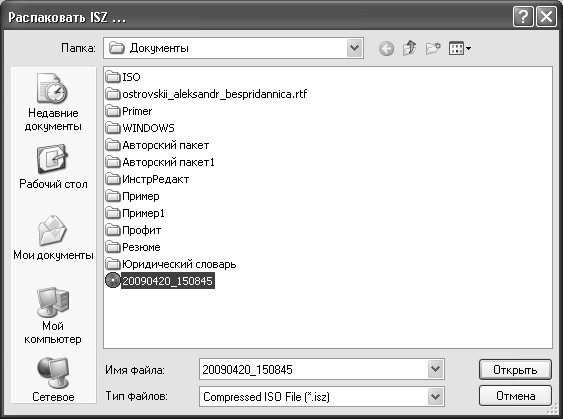
Рис. 6.26. Выбор файла для тестирования
В данном окне необходимо щелчком мыши выделить isz-файл, которые нужно протестировать, и нажать кнопку Открыть . Сразу после этого программа автоматически начнет тестирование выбранного файла. Если в нем нет никаких повреждений – на экране отобразится соответствующее информационное сообщение (рис. 6.27).

Рис. 6.27. Сообщение о завершении тестирования
Чтобы распаковать созданный ранее isz-файл, нужно в главном меню программы выполнить команду Инструменты ? Распаковать ISZ . При этом на экране отобразится такое же окно, как и на рис. 6.26. В данном окне нужно щелчком мыши выделить требуемый isz-файл и нажать кнопку Открыть . В результате файл будет распакован в тот же каталог, в котором он находится. В результате будет получен iso-файл с тем же именем, что и у распакованного isz-файла.
- Глава 6. Диагностика жесткого диска и восстановление данных из образа диска
- Практическая работа 53. Запуск Access. Работа с объектами базы данных
- Лекция 15. Работа с базами данных
- Работа с ресурсами локальной сети
- Эффективная работа с временными файлами сортировки
- Ускоренная работа с индексами
- HR-брендинг: Работа с поколением Y, новые инструменты для коммуникации, развитие корпоративной культуры и еще 9 эффектив...
- Безопасная работа с внешними таблицами
- Работа со строками
- 9.2. Работа прокси-сервера
- 3. Заработок для фотографов: заработать на фото – сайты фотобанков
- Работа с активным документом




