Книга: 1001 совет по обустройству компьютера
З.3.3. Как сформировать оглавление и предметный указатель?
З.3.3. Как сформировать оглавление и предметный указатель?
Оглавление специально формировать не надо – оно формируется само в процессе создания документа. Единственное, что требуется от автора – соблюдать правила создания заголовков разделов. Они должны быть оформлены специальными предназначенными для этого стилями, которые так и называются: Заголовок 1, Заголовок 2 и т. д. Вложенность заголовков должна строго соответствовать этой иерархии уровней, обозначенной цифрами – если после раздела, озаглавленного стилем Заголовок 1, встречается раздел со стилем Заголовок 2, то в результирующем оглавлении он будет считаться принадлежащим первому разделу, его подразделом. В тексте, где вложенности заголовков нет, они все должны относиться к одному уровню.
По окончании работы поместите курсор в конец документа (или в его начало – туда, где должно помещаться оглавление) и обратитесь к меню Вставка | Ссылка | Оглавления и указатели (в новых версиях это еще ближе: вкладка Ссылка | Оглавление). Единственный пункт, в который там, возможно, придется внести изменения – выбрать стиль оформления. После нажатия кнопки ОК оглавление создастся немедленно, и в дальнейшем в него будут автоматически вноситься изменения. Излишне говорить, что при конвертации такого текста в другие форматы (кроме RTF) могут быть всякие казусы. Поэтому в случае, если вы не готовите окончательную верстку документа непосредственно для печати, лучше сами оглавление не делайте, оставьте это верстальщикам, которые будут готовить окончательный вариант макета.
Родственным оглавлению элементом является предметный указатель, хотя с ним придется потрудиться. Word сильно облегчает процесс его создания, но не избавляет от некоторого количества ручного труда, что естественно – он же не знает заранее, какие элементы текста вы сочтете целесообразным поместить в предметный указатель. Зато созданный указатель в дальнейшем не потребует никакого вмешательства – номера страниц в нем будут вставлены автоматически, как и в оглавлении.
Для создания указателя выделите нужный фрагмент в тексте и нажмите комбинацию клавиш <Alt>+<Shift>+<X>. При этом включится режим отображения «непечатных» символов ¶, и вы увидите, куда именно вставляется ссылка для указателя. В Word 2003 соответствующий пункт меню закопан довольно глубоко (кнопка Пометить в меню Вставка | Ссылка | Оглавление и указатели, вкладка Указатель), так что там удобнее пользоваться этим сочетанием клавиш, а в новых версиях Word есть удобная ссылка – на вкладке Ссылка | Предметный указатель. У вас откроется окно определения элементов указателя, показанное на рис. З.4 и практически не меняющееся еще, кажется, со времен Word 2.0.
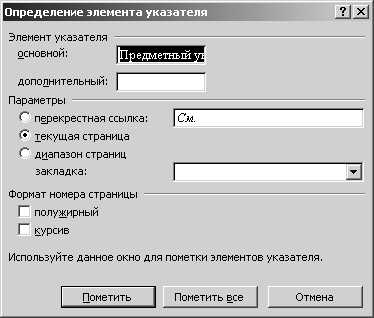
Рис. З.4. Определение элементов указателя
Самое простое здесь – щелкнуть по кнопке Пометить все. Все вхождения выделенного текста во всем документе будут помечены и в дальнейшем войдут в предметный указатель с указанием номера страницы. Здесь, однако, могут быть нюансы, связанные со словоформами: так, фамилия «Иванов» войдет в помеченные, а «Иванова» и «Иванову» – останутся за кадром. Их придется помечать отдельно, и они войдут в виде отдельных пунктов, что, конечно, некрасиво и неправильно. Поэтому для хорошо составленного предметного указателя придется пометки редактировать. Это можно делать сразу в окне определения элементов указателя (см. рис. З.4), но удобнее и быстрее всего редактировать пометки вручную. Вернитесь к тексту документа и нажмите на кнопку отображения «непечатных» символов ¶, если вдруг она была уже выключена. Все ваши пометки будут видны в фигурных скобочках с буквами «ХЕ», после которых в кавычках идет помеченный вами элемент. Текст в кавычках можно редактировать как угодно, при этом пометка останется на своем месте, а в предметном указателе будет отражено то, что в фигурных скобках (помечено слово «Иванова», а относиться будет к пункту «Иванов»). Можно даже исхитриться и применить режим автоматической замены для ускорения процесса.
А вставляется в документ составленный предметный указатель аналогично оглавлению – установите курсор в нужное место документа (в начало или конец) зайдите в пункт Вставка | Ссылка | Оглавление и указатели, вкладка Указатель, выберите его внешний вид и нажмите кнопку ОК. В новых версиях Word это отдельная кнопка в том же разделе Указатели вкладки Ссылка.
- Алфавитный указатель
- Предметный указатель
- Как сделать указатель мыши цветным или изменить его форму?
- Цель текста – сформировать мнение
- Почему указатель оптической мыши самопроизвольно двигается по экрану?
- Сформировать прозрачный для клиента бизнес-процесс обработки жалоб
- Пример: использование указательных типов данных




