Книга: Халява в Интернете
Табличный редактор ресурса Google Документы
Табличный редактор ресурса Google Документы
Как уже отмечалось ранее, компания Google предлагает бесплатное использование нескольких редакторов, одним из которых является табличный редактор. Для его использования достаточно зарегистрироваться и авторизоваться. Перейти в режим работы с табличным редактором можно из стартового интерфейса Google Документы с помощью команды Создать?Таблица. Также табличный редактор можно открыть из текстового, графического и презентационного редакторов с помощью команды Файл?Создать?Таблица.
Интерфейс табличного редактора Google Документы показан на рис. 3.5.
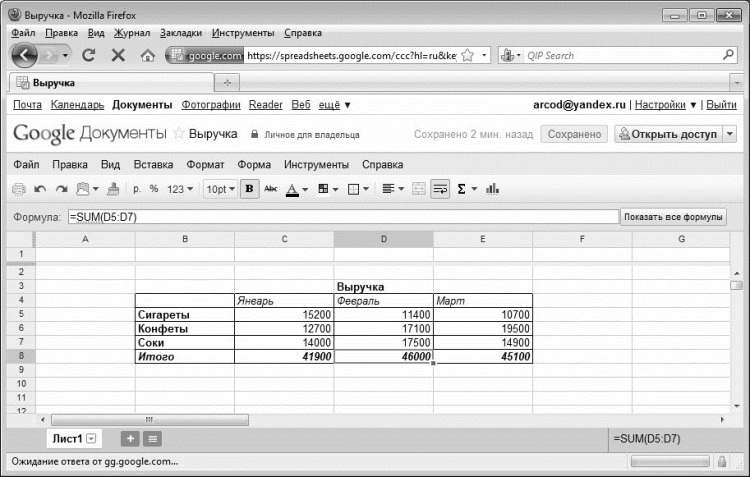
Рис. 3.5. Табличный редактор Google Документы
Как видно на рисунке, в плане оформления интерфейса табличный редактор Google Документы является стандартным продуктом, включающим в себя главное меню, панель инструментов, строку формул, а также контекстное меню, вызываемое нажатием правой кнопки мыши. По умолчанию предлагается англоязычный интерфейс, и если это вызывает у вас затруднения – переключитесь на русский язык (это делается так же, как и в режиме работы с текстовым редактором, подробнее см. выше раздел «Текстовый редактор ресурса Google Документы»).
Основным рабочим инструментом табличного редактора Google Документы является главное меню, которое содержит следующие пункты: Файл, Правка, Вид, Вставка, Формат, Форма, Инструменты и Справка.
Для работы с файлами документов предназначены команды меню Файл. С помощью команд, находящихся в подменю Файл?Создать, можно быстро перейти в режим формирования нового документа – как отмечалось выше, не только табличного, но также текстового, графического, презентационного и формы. Другими словами, при активизации любой команды данного подменю на экране отображается интерфейс соответствующего редактора, в котором выполняются дальнейшие действия.
Чтобы открыть сформированный и сохраненный ранее документ для просмотра, редактирования или отправки на печать, выполните команду Файл?Открыть или нажмите комбинацию клавиш Ctrl+O. При этом отобразится список сохраненных ранее документов, в котором нужно щелкнуть мышью на названии того документа, который вы намерены открыть.
Табличные документы вы можете не только создавать средствами табличного редактора, но и импортировать их с локального компьютера. Попросту говоря, любой хранящийся в вашем компьютере табличный документ можно открыть для просмотра и редактирования в табличном редакторе Google Документы. Для этого нужно выполнить команду Файл?Импорт – в результате на экране отобразится окно, которое показано на рис. 3.6.
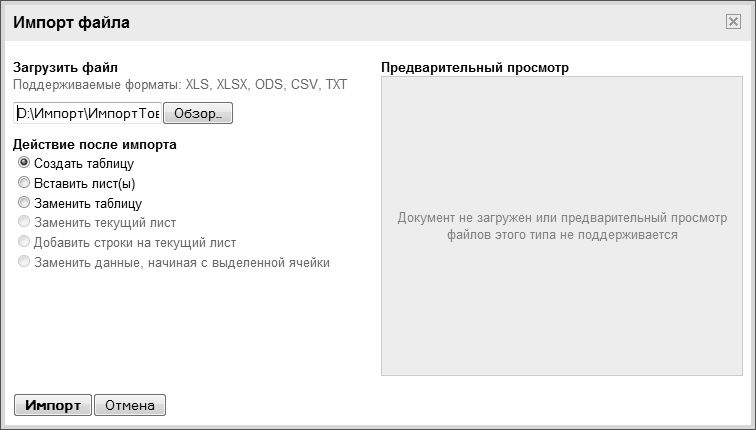
Рис. 3.6. Импорт файла для просмотра и редактирования
В данном окне нужно нажать кнопку Обзор и указать путь к импортируемому файлу. После этого с помощью расположенного ниже переключателя укажите, каким образом необходимо выполнить импорт документа. Например, вы можете создать новый документ (таблицу), либо вставить листы с содержимым импортируемого документа в текущий документ, либо вообще заменить текущую таблицу содержимым импортируемого файла, и т. д. Для выполнения импорта нажмите кнопку Импорт. После того как файл успешно импортирован, в данном окне появится соответствующее уведомление и ссылка для открытия этого файла.
Любой сохраненный на сервере документ можно переименовать – для этого нужно выполнить команду Файл?Переименовать, затем в открывшемся окне с клавиатуры ввести новое имя документа и нажать кнопку ОК. А можно не переименовывать документ, а создать его копию под другим именем – для этого используйте команду Файл?Создать копию.
Чтобы сохранить изменения в текущем документе, выполните команду Файл?Сохранить или нажмите комбинацию клавиш Ctrl+S. При первом сохранении документа будет предложено ввести имя, под которым он будет сохранен.
Для отправки текущего документа на принтер используйте команду Файл?Печать, вызываемую также нажатием комбинации клавиш Ctrl+P.
Команды меню Правка позволяют отменить последнее выполненное действие либо восстановить его после отмены. Также меню включает в себя стандартные команды для работы с буфером обмена (Вырезать, Копировать и Вставить), команды для перехода в режимы поиска и замены, а также для работы с именованными диапазонами.
Команды меню Вид предназначены для управления отображением некоторых элементов интерфейса (сетки, строки формул, элементов управления, и др.).
Возможности табличного редактора Google предусматривают вставку в текст документа тех или иных объектов: диаграммы, гаджета, графического изображения, скрипта, и т. д. Для решения этой задачи используйте соответствующие команды меню Вставка. Также здесь находятся команды для добавления на текущий лист строк и столбцов.
Меню Формат включает в себя команды форматирования. С их помощью вы можете применить полужирное или курсивное начертание, подчеркнуть или зачеркнуть текст, настроить параметры шрифта (размер, вид, и др.), настроить цветовое оформление, а также полностью очистить все форматирование. Большинство команд данного меню продублированы в инструментальной панели (названия кнопок этой панели отображаются в виде всплывающих подсказок при подведении к ним указателя мыши). Требуемый режим форматирования можно включить сразу, или применить его впоследствии как ко всему документу, так и к предварительно выделенному фрагменту.
Вы можете самостоятельно создавать и вставлять в текущий документ разнообразные формы – например, для проведения опросов, исследований, для сбора и анализа информации, и т. д. При этом элементы формы могут иметь разное оформление – раскрывающийся список, переключатель, и др. Для создания и редактирования форм используйте команды меню Форма. Учтите, что если на данный момент в документе нет форм, то в данном меню будет доступна только одна команда – Создать форму. После добавления формы открываются и другие команды (для редактирования формы, ее отправки, удаления, и др.).
В меню Инструменты находятся команды, предназначенные для вызова функции сортировки, проверки правописания, защиты текущего листа от несанкционированного и неквалифицированного доступа, и др. Что касается меню Справка, то оно предназначено для вызова справочной информации и некоторых вспомогательных функций программы.
Инструментальная панель находится под главным меню. Ее кнопки дублируют некоторые команды главного меню и предназначены для обеспечения быстрого доступа к наиболее востребованным функциям и режимам работы.
Строка формул находится на привычном месте – на рис. 3.5 в ней отображается формула для ячейки D8.
По умолчанию новый табличный документ включает в себя один лист. Для добавления листов используйте кнопку со знаком «плюс», которая находится слева внизу окна рядом с ярлычками листов. По умолчанию новому листу присваивается имя ЛистN, где N – очередной порядковый номер листа в данном документе. Чтобы переименовать лист, нажмите на его ярлычке правой кнопкой мыши, выберите в открывшемся контекстном меню команду Переименовать, затем в открывшемся окне введите новое имя листа и нажмите кнопку ОК.
- Бесплатные табличные редакторы
- Работа с ресурсами локальной сети
- 3.1. Основные нормативные руководящие документы, касающиеся государственной тайны
- CPC или CPM: показатель оптимизации № 11 – CPC как инновация компании Google
- 6.2. Заработок на контекстной рекламе Google AdSense
- Документы по движению денежных средств
- Глава 3 Нормативные руководящие документы, назначение и задачи информационной безопасности России
- 5.2. Основные приемы работы, элементы текстового редактора
- Глава 12 Документы XSL-FO
- После переустановки Windows нет доступа к папке Мои документы или нельзя удалить оставшуюся от старой системы папку Docu...
- Какая программа позволяет создавать документы формата PDF?
- Как закрыть сразу все открытые документы?




