Книга: Ноутбук для ваших любимых родителей
Изменяем внешний вид текста
Разделы на этой странице:
Изменяем внешний вид текста
Чтобы текст не выглядел однородным и легко воспринимался, мы можем его изменить.
Выбираем начертание текста
Внешний вид текста можно изменить с помощью кнопок начертания.
Они находятся во вкладке Главная разделе Шрифт и обозначены значками

1. Чтобы выделить текст жирным шрифтом (с ярким толстым очертанием), необходимо поставить курсор на значок Ж и кликнуть по нему. В результате начертание текста, который вы начнете печатать, будет выглядеть следующим образом:
«Здравствуйте, дорогая Мария Сергеевна…»
2. Чтобы выделить текст наклонным шрифтом – курсивом, – необходимо кликнуть по значку К. Текст приобретет вот такой вид:
«Здравствуйте, дорогая Мария Сергеевна…»
3. Чтобы подчеркнуть текст, необходимо кликнуть по кнопке


Все три кнопки можно использовать как врозь, так и одновременно и тем самым создавать свой собственный стиль документа. Для того чтобы отменить эти команды, достаточно второй раз кликнуть по соответствующей кнопке.
Выбираем начертание шрифта
Для того чтобы выделить отдельные слова или абзацы текста, можно использовать команду изменения вида шрифта.
1. Выделяем нужный фрагмент текста, удерживая левую клавишу мыши.
2. Во вкладке Главная ищем раздел Шрифт.
3. Просматриваем предложенные варианты шрифта (их много) и, кликнув, выбираем тот, который подходит для ваших целей или просто понравится (например, Times New Roman).
4. В строке с размером шрифта (находится рядом с названием шрифта), нажимая на стрелку, выбираем подходящий размер, например 14. Выделенный текст сразу изменит свой вид:
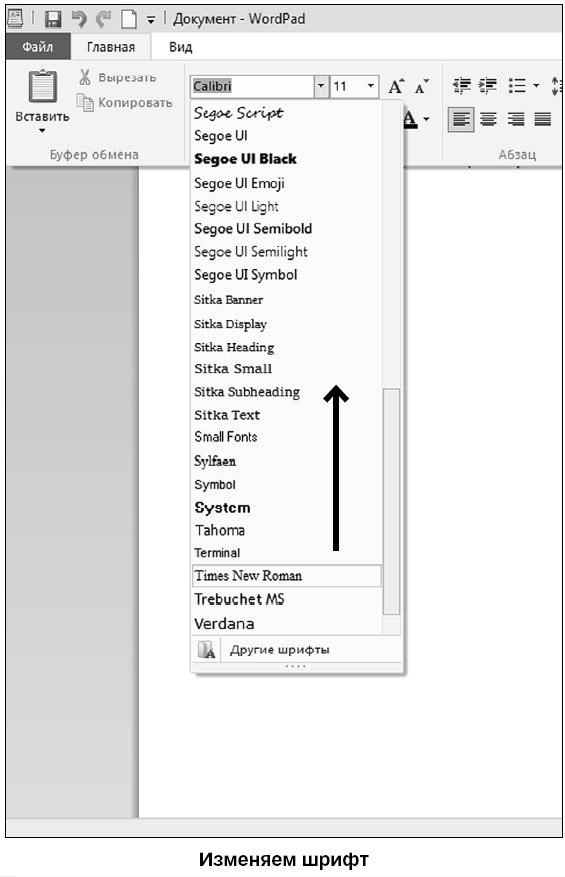
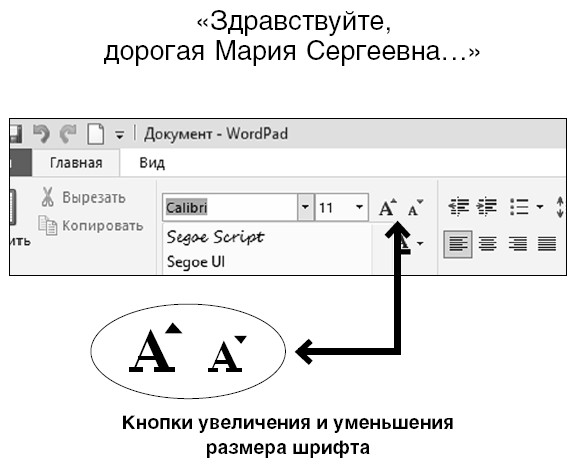
Также вы можете увеличивать или уменьшать размер шрифта, нажимая на специальные кнопки.
Не путайте масштаб с размером шрифта!
Мы уже упоминали, что на Панели инструментов есть вкладка Вид, на которой расположены кнопки увеличения или уменьшения масштаба документа. Если вы нажимаете на кнопку Увеличить или Уменьшить, то меняется только внешний вид документа на экране. А сам документ не меняется. Поэтому если вы напечатаете ваш документ мелким шрифтом, например № 8, а затем увеличите его при помощи кнопки Увеличить, то он, конечно, будет хорошо виден на экране. Но при печати вы все равно получите документ, набранный мелким шрифтом. Для того чтобы изменить эту ситуацию, нужно менять не масштаб, а размер шрифта так, как мы только что рассказали выше.

Изменяем расположение текста
В программе существует возможность автоматического изменения расположения текста на странице.
1. Выделите текст, вид которого необходимо изменить.
2. Выберите вставку Главная, в ней найдите раздел Абзац.
В нижней строке расположены четыре кнопки, благодаря которым можно изменить расположение текста. Например, нажмите кнопку По центру, тогда текст приобретет следующий вид:
«Здравствуйте, дорогая Мария Сергеевна…»
Аналогичным образом вы можете разместить текст по правому или левому краю или выровнять его по ширине (тогда он растянется по всей ширине страницы).
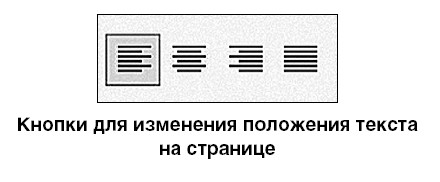
Устанавливаем абзац
Для того чтобы текст имел презентабельный вид, очень важно выдерживать абзацы и интервалы между предложениями.
Отступ красной строки можно установить несколькими способами.
1-й способ. При помощи полоски разметки вверху
Обратите внимание на полоску с делениями, которая похожа на линейку и находится под Панелью инструментов. Эта линейка поможет вам изменять размеры текста.
Чтобы установить отступ:
? установите курсор на начало абзаца;
? мышку подведите к левому верхнему треугольнику-ползунку на линейке;
? нажмите левую клавишу и, не отпуская ее, тяните ползунок вправо. Вы увидите вертикальную пунктирную линию, которая будет показывать границу отступа;
? отпустите кнопку в том месте, где вы хотите начать текст абзаца.
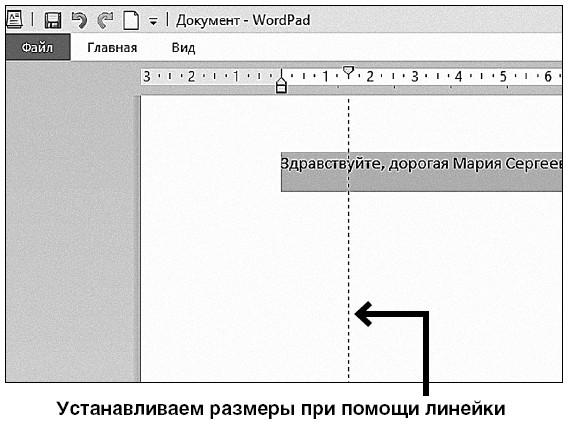
Эту операцию можно проделать в начале работы, и тогда каждый последующий абзац будет автоматически начинаться с такого же отступа.
Если вы забыли сделать это вначале, можно выделить весь текст (см. выше), затем проделать все только что перечисленные действия. Так вы назначите отступ на все абзацы сразу.
Обратите внимание: на линейке вверху также есть и другие ползунки. Они находятся справа и слева внизу. Они изменяют длину строки и устанавливают поля. Можно также подвигать их, намечая пропорции текстового документа.
2-й способ. При помощи кнопок вкладки Главнаяв разделе Абзац
Не всегда удобно пользоваться ползунками на линейке. Иногда важно установить абзац и ширину полей точно.
Кроме того, кнопка на Панели инструментов позволяет сразу выставить все размеры.
1. На вкладке Главная, в разделе Абзац, нажмите на кнопку Абзац

2. Откроется окно, в котором вы сможете выставить размеры всех полей и отступов, а также установить межстрочный интервал и интервал между абзацами (для этого поставьте галочку напротив фразы Добавлять интервал 10 пт после абзацев).
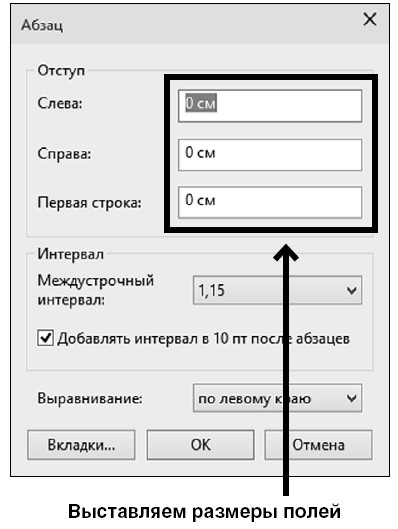
Быстро увеличить или уменьшить отступ помогут также кнопки на Панели инструментов (вкладка Главная, раздел Абзац).
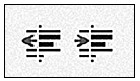
А быстро изменить расстояние между строчками – кнопка Межстрочный интервал там же

(нажмите на стрелочку рядом с ней и выберите нужный интервал).
Создаем нумерованный и маркированный списки
Если в документе вам необходимо набрать и пронумеровать список, совсем не обязательно проставлять цифры вручную. Для этого есть специальная кнопка.
1. Нам нужна вкладка Главная, раздел Абзац.
2. Выделите список, который нужно пронумеровать.
3. Нажмите на стрелочку рядом с кнопкой Список

4. Выберите вид списка.
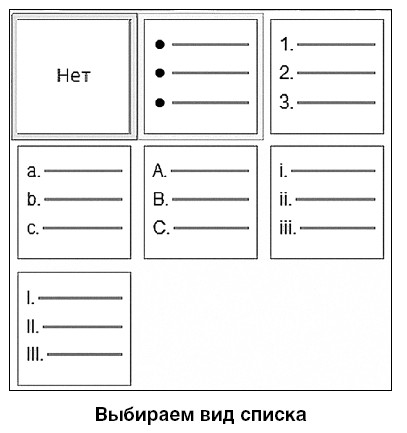
В результате простой список приобретает упорядоченный и красивый вид.
• Молоко.
• Хлеб.
• Мука.
• Картошка.
5. Чтобы продолжить список, нажмите клавишу Enter – появится строчка со следующей цифрой. При удалении строк из списка нумерация будет автоматически меняться.
6. Чтобы убрать список, проделайте все то же самое, но выберите команду Нет.
- Набор текста
- 13.3.4. Поиск и замена текста
- 7.6. Оценка эффективности рекламного текста
- Уровень 1 Внешний вид магазина
- Особенности оформления текста книги
- 1.3. Задачи рекламного текста
- Как настроить внешний вид окон программ?
- Текстовые форматы и кодировки, или Почему иногда вместо текста я вижу абракадабру?
- Цель текста – сформировать мнение
- На сайтах вместо текста отображается непонятный набор символов
- Если не включить внешний модем (COM-порт) до загрузки компьютера, то он не определяется системой. Это можно исправить?
- В Microsoft Word не всегда удобно выделять большие фрагменты текста мышью. Есть ли другие способы?




