Книга: Компьютер для тех, кому за…
Глава 4 Компьютерная мышь
Глава 4
Компьютерная мышь
Компьютерная мышь — это устройство ввода и вывода. Работа на компьютере без мыши возможна, но именно мышка значительно упрощает наше общение с компьютером, делает его более удобным. В отличие от клавиатуры, у мышки не так много кнопок, поэтому освоить ее очень просто.
Как правильно держать мышку?
Положите руку на мышь и обхватите ее с двух сторон. Указательный и средний пальцы должны располагаться соответственно на левой и правой кнопке. Перемещать мышь нужно кистью.
Компьютерная мышка обладает двумя кнопками и кольцом скроллером (не все мышки). По сути кнопки это основные элементы управления мыши, их нажатие позволяет нам выполнять те или иные манипуляции, а колесико необходимо для прокрутки или изменения некоторых настроек (громкость звука и т. д.). При помощи всего двух кнопок (правой и левой) и колесика прокрутки можно совершать много операций:
• прокрутка;
• щелчок левой клавишей;
• щелчок правой клавишей;
• перемещение;
• перетаскивание;
• специальное перетаскивание;
• двойной щелчок. Рассмотрим все их подробнее.
Прокрутка.
Прокручивать текст с помощью мыши можно несколькими способами. Во-первых, можно поставить указатель мыши на «стрелку вниз» или «стрелку вверх» и нажать на левую кнопку мыши. Текст будет плавно подниматься или опускаться.

При отпускании кнопки прокрутка прекратится. Можно также поставить указатель на стрелку внизу или вверху странички и нажать левую кнопку и, не отпуская кнопки, текст начнет двигаться. Также можно прокручивать колесо прокрутки в ту или другую сторону.
Также скроллер позволяет менять масштаб изображения — производится прокруткой колеса при нажатой клавише Ctrl.
Перемещение мыши.
При перемещении мыши по столу на экране монитора одновременно перемещается небольшая белая стрелка. Это указатель мыши. Чтобы выбрать объект для щелчка, нужно совместить с ним этот указатель. В момент нажатия на кнопку мышь нужно удерживать твердо на одном месте.

У начинающих пользователей нередко возникает следующая ситуация. Допустим необходимо подвести указатель мыши к какому-нибудь месту на экране монитора, которое находится где-то прямо у края монитора. Перемещаете физическую мышку по коврику или столу, а указатель мыши на экране монитора «не спеша» перемещается к нужному нам месту. И вот тут на ровном месте возникает проблема — стол уже закончился, а указатель мышки на экране монитора еще не «дополз» до нужного нам места. Выход из этой ситуации очень прост! Необходимо приподнять мышку над столом или ковриком. Переместить ее в направлении, противоположному тому, куда нам нужно продолжать двигать указатель мышки. Опустить опять на коврик или стол. Продолжить перемещать мышку в нужном нам направлении. Когда мы приподнимаем физическую мышку над поверхностью стола или коврика, луч лазера (если это оптическая мышка) в этом случае не отражается от поверхности и не принимается приемным устройством манипулятора мышь. Компьютер в этом случае считает, что мышь неподвижна.
Щелчок левой клавишей. Применяется для ссылок на веб-страницы, для выбора объекта, перетаскивания файлов и папок, для изменения размеров папок и окон, для выбора вкладок и пунктов меню, для открытия и закрытия окон.
Двойной щелчок — применяется для открытия папок, документов, рисунков, разделов ЖД, запуска программ и т. д. Этот щелчок — не просто два последовательных нажатия, он совершается в короткий промежуток времени без поднятия пальца над кнопкой.
Щелчок правой клавишей мыши. Его используют тогда, когда нужно что-то настроить. Однократным щелчком создает контекстное меню в месте расположения указателя на экране. Оно называется контекстное меню. Оно важно для настройки рабочего стола (об этом мы поговорим дальше).
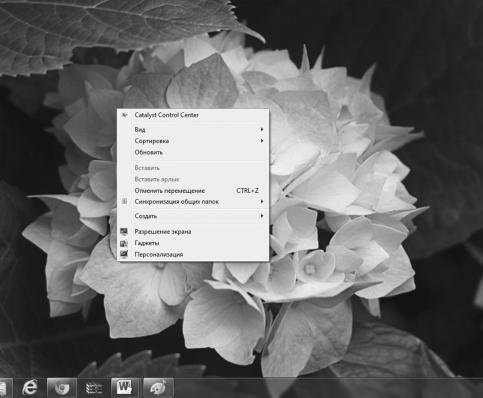
Щелчок левой клавишей мыши по чистому полю рабочего стола закроет это меню.
Перетаскивание. Если установить указатель мыши на каком-нибудь значке на экране, а затем нажать левой клавишей мыши и, не отпуская, потянуть в сторону, то он, как приклеенный, будет перемещаться за указателем. С помощью этого движения перемещают значки на рабочем столе или документы в папки.
Внешний вид мышки можно изменить и настроить «под себя». Например, можно изменить назначение кнопок компьютерной мыши (использование правой кнопки мыши в качестве основной) или скорость двойного нажатия. Для указателя мыши можно изменить внешний вид, повысить заметность или включить режим скрытия при вводе с клавиатуры.
Как это сделать?
Для начала — щелкнуть правой кнопкой мыши на любом месте рабочего стола. В появившемся окне выбираем меню «Персонализация».
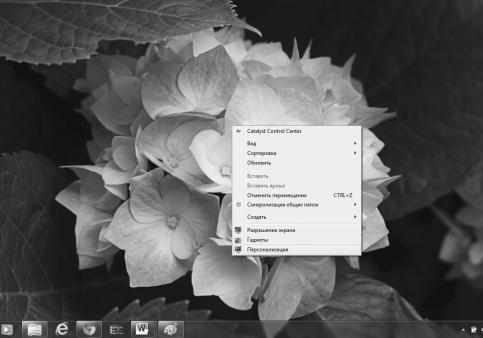
Открывается окно настроек.
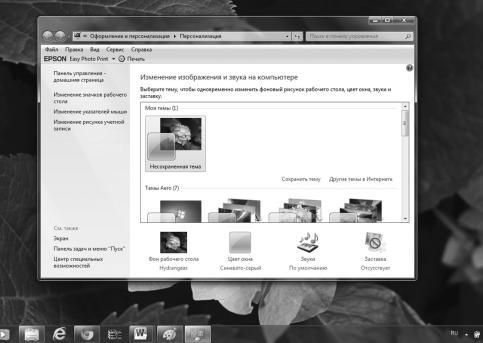
В нем выбираем пункт «Изменение указателей мыши».
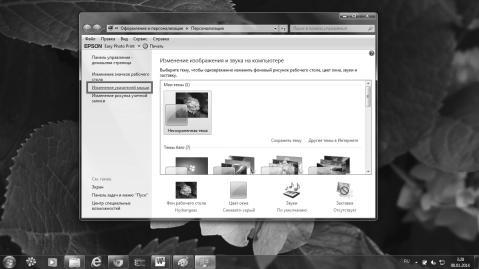
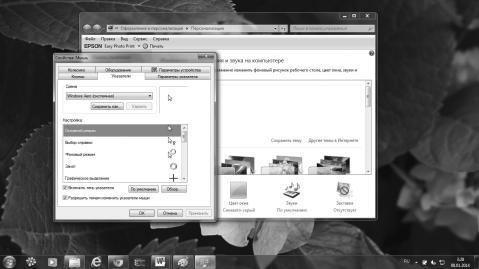
Здесь можно задать скорость движения, а также отображения следа, если указатель плохо виден на экране. Для показа на экране шлейфа указателя (если плохое зрение) можно включить пункт «Отображать след указателя мыши». Также в этой вкладке вы можете отрегулировать величину прокрутки текста при повороте колесика на один щелчок и задать соотношение поворота колесика мыши и количества строк на листе документа.
В подразделе «Кнопки мыши» можно переназначить кнопки. Правой кнопке передать функции левой, а левой — функции правой. Можно при необходимости (если вы — левша) настроить мышь для управления левой рукой, чтобы сделать основной правую кнопку. Для этого включите пункт «Обменять назначение кнопок».
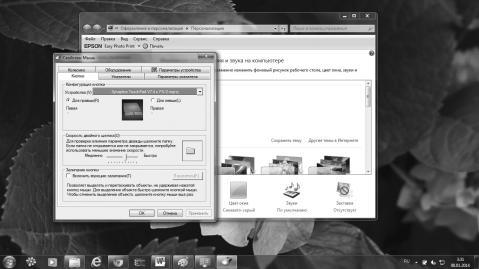
В зависимости от операции, которую выполняет компьютер, указатель меняет картинку стрелки на песочные часы, руку и т. д. Эту стандартную форму указателей можно заменить любой другой, выбрав ее в выпадающем списке раздела.
Стоит также добавить, что если мышка испортилась — вы можете управлять курсором на экране при помощи клавиатуры.
- Введение
- Глава 1 Выбираем компьютер
- Глава 2 Как правильно включать и выключать компьютер
- Глава 3 Клавиатура компьютера
- Глава 4 Компьютерная мышь
- Глава 5 Настраиваем рабочий стол
- Глава 6 Осваиваем «Блокнот»
- Глава 7 Осваиваем WordPad
- Глава 8 Осваиваем графический редактор Paint
- Глава 9 Как удалять и устанавливать программы
- Глава 10 Осваиваем Word: как создать и сохранить документ
- Глава 11 Осваиваем Exel: как создать таблицу
- Глава 12 Осваиваем PowerPoint: как создать презентацию
- Глава 13 Фото на компьютере: как закачать на компьютер, как сохранить
- Глава 14 Программы для обработки фото: краткий обзор, для чего могут пригодиться
- Глава 15 Программы для обработки видео: краткий обзор для чего могут пригодиться
- Глава 16 Игры на компьютере — осваиваем азы, учимся пользоваться
- Глава 17 Skype — учимся пользоваться (видеосвязь)
- Глава 18 ICQ — учимся пользоваться
- Глава 19 Безопасность компьютера — что важно знать
- Глава 20 Подключаем принтер, учимся его использовать
- Глава 21 Подключаем сканер, учимся его использовать
- Заключение
- Приложение Словарь компьютерных терминов
- Содержание книги
- Популярные страницы
- Глава 4 Компьютерная мышь
- Мышь
- Я левша, как мне настроить для себя мышь?
- Время от времени оптическая мышь начинает мигать. Она сломалась?
- Как сделать движения мышью более точными?
- В Microsoft Word не всегда удобно выделять большие фрагменты текста мышью. Есть ли другие способы?
- Работа мышью
- 2.4. Ваша верная и преданная мышь
- Компьютерная графика: прошлое и настоящее
- Как настроить мышь и тачпад?
- Как подключить мышь Bluetooth?
- Компьютерная революция




