Книга: Кадровое делопроизводство и управление персоналом на компьютере
Программа ИКТС – удобный инструмент для проведения тестирования и анкетирования
Программа ИКТС – удобный инструмент для проведения тестирования и анкетирования
Одним из элементов работы с персоналом является тестирование и анкетирование сотрудников и кандидатов. В настоящее время существует великое множество самых разнообразных тестов: профессиональные, психологические, тесты на IQ, и т. д. В данном разделе мы рассмотрим программу, которая позволяет проводить тестирование на компьютере, причем анкеты и тесты пользователь формирует самостоятельно.
Эта программа называется «Интегрированная контрольно-тестовая система», сокращенно – ИКТС, и распространяется бесплатно, ее дистрибутив вы найдете на прилагаемом компакт-диске.
Характерной особенностью данной программы является то, что она позволяет создавать любое количество произвольных тестов, с любыми вопросами, ответами на них, а также с учетом приоритетов вопросов и ответов. Иначе говоря, ИКТС представляет собой своеобразный конструктор для составления тестов с целью их последующего использования средствами программы.
Процесс установки программы прост и понятен – достаточно запустить инсталляционный файл и далее следовать указаниям программы установки. После установки в меню Пуск будет создано подменю, изображенное на рис. 5.10.

Рис. 5.10. Программная папка системы ИКТС в меню Пуск
ИКТС имеет два основных режима работы: режим создания тестов и режим тестирования. По умолчанию программа включает в себя только один тест демонстрационного характера – географический тест. Все остальные тесты пользователь настраивает самостоятельно.
Вначале мы рассмотрим, каким образом осуществляется создание и настройка нового теста, а затем – порядок тестирования.
Для перехода в режим создания тестов нужно в меню программы (см. рис. 5.10) выполнить команду Редактор ИКТС (для администратора) – в результате на экране откроется окно, изображенное на рис. 5.11.
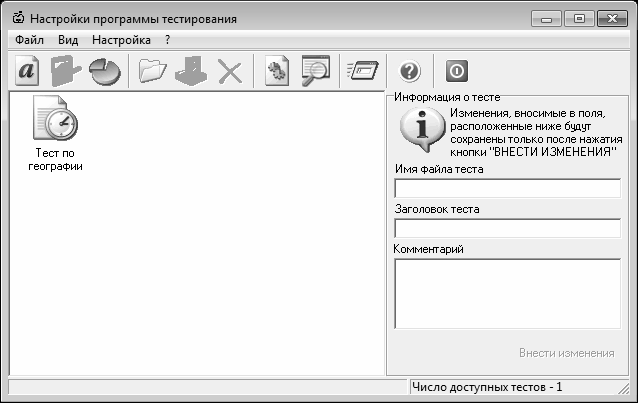
Рис. 5.11. Режим работы со списком тестов
В левой части данного окна отображается перечень созданных ранее тестов (для каждого теста показан его значок и название). Находящиеся здесь тесты доступны также в режиме тестирования (этот режим рассматривается ниже). Чтобы создать новый тест, нужно выполнить команду главного меню Файл ? Создать новый тест (данная команда вызывается также нажатием комбинации клавиш Ctrl+N) либо нажать соответствующую кнопку инструментальной панели – в результате на экране откроется окно, изображенное на рис. 5.12.

Рис. 5.12. Формирование теста
В данном окне определяются основные параметры создаваемого теста. Все поля заполняются с клавиатуры. В поле Имя файла теста следует указать имя файла, в котором будет сохранен создаваемый тест. По умолчанию программа предлагает имя, состоящее из слова Тест и даты и времени его создания (см. рис. 5.12); это значение можно отредактировать по своему усмотрению. Затем в поле Заголовок теста вводится произвольный заголовок создаваемого теста. Желательно, чтобы заголовок кратко отражал суть теста – это позволит в дальнейшем быстрее идентифицировать его в списке тестов.
При необходимости в поле Комментарий можно ввести дополнительную информацию произвольного характера, относящуюся к создаваемому тесту.
После заполнения всех перечисленных параметров следует в данном окне нажать кнопку Продолжить (эта кнопка находится в правом нижнем углу окна) либо клавишу F2 – в результате на экране откроется окно, изображенное на рис. 5.13.
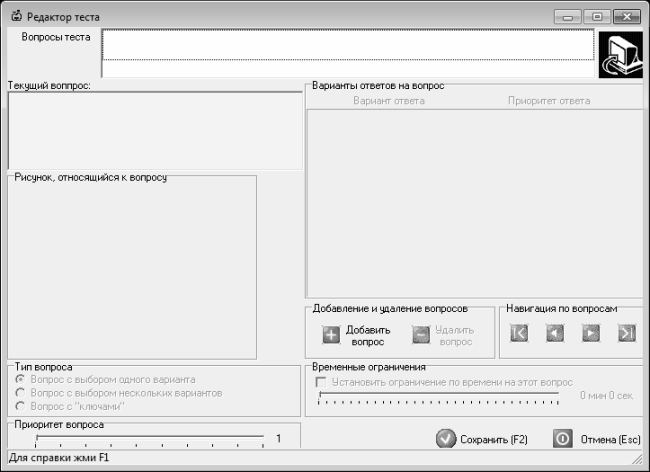
Рис. 5.13. Работа в режиме редактора теста
Как видно на рисунке, данное окно не содержит никакой информации, а включает в себя только элементы управления. Впоследствии оно будет включать в себя все вопросы теста, а также в нем можно будет выполнять редактирование теста (изменять ответы на вопросы, устанавливать приоритет вопросов, и т. д.).
Чтобы добавить в тест новый вопрос, нужно в данном окне нажать кнопку Добавить вопрос. При этом откроется окно формирования вопроса, которое показано на рис. 5.14.
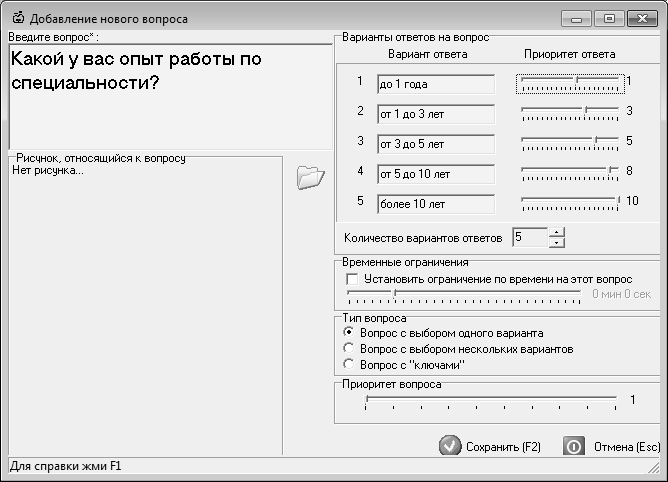
Рис. 5.14. Добавление в тест нового вопроса
В первую очередь в поле Введите вопрос (это поле находится слева вверху окна) следует с клавиатуры ввести текст вопроса. Например, на рис. 5.14 в данном поле введен следующий вопрос: Какой у вас опыт работы по специальности? При необходимости можно сопроводить вопрос каким-либо рисунком. Для этого нужно нажать кнопку, расположенную справа под полем Введите вопрос (на этой кнопке изображена открытая папка), и в открывшемся окне по обычным правилам Windows указать путь к файлу этого изображения.
В правой части с клавиатуры нужно ввести варианты ответов на вопрос. Количество вариантов ответов указывается в соответствующем поле с помощью кнопок счетчика. Для каждого варианта ответа можно указать свой приоритет – для этого предназначены соответствующие ползунки, расположенные справа от каждого поля. Например, для правильного или желаемого ответа рекомендуется указать максимальный ответ – 10; если ответ немного неточный (или не самый лучший), то можно указать ему приоритет 4, или 6, а для в принципе неправильных ответов можно установить отрицательный приоритет – например, –1, –3, и т. д.
Для каждого вопроса можно установить предельное количество отведенного для ответа на него времени – для этого следует установить флажок Установить ограничение по времени на этот вопрос, и с помощью расположенного ниже ползунка установить требуемый промежуток времени.
Тип вопроса определяется положением переключателя Тип вопроса. Возможно создание вопросов трех типов, которые перечислены ниже.
? Вопрос с выбором одного варианта – в данном случае в качестве ответа на вопрос можно выбрать только один из предложенных вариантов.
? Вопрос с выбором нескольких вариантов – при установленном данном значении правильных ответов на вопрос может быть несколько. В этом случае правильные ответы нужно будет пометить флажками.
? Вопрос с ключами – в данном случае ответ на вопрос (либо – несколько правильных ответов) при тестировании нужно будет ввести с клавиатуры в отдельном окне. Если переключатель установлен в это положение, то справа от каждого поля с вариантом ответа появится кнопка; при нажатии на эту кнопку на экране откроется окно, в котором с клавиатуры нужно будет ввести правильный ответ (или несколько правильных ответов). При ответе в процессе тестирования на такие вопросы нужно быть внимательным при вводе ответа – ведь если ввести даже один неправильный символ, то ответ уже не совпадет с правильным ответом.
Под переключателем Тип вопроса находится ползунок Приоритет вопроса (см. рис. 5.14), с помощью которого каждому вопросу можно установить определенный приоритет (этот показатель принимается во внимание при подведении итогов тестирования).
После нажатия в окне ввода вопроса кнопки Сохранить созданный вопрос будет добавлен в поле Вопросы теста, которое расположено в верхней части окна Редактор теста (см. рис. 5.13). Для создания нового вопроса следует в данном окне вновь нажать кнопку Добавить вопрос, и т. д. После того, как перечень вопросов для данного теста сформирован, в окне редактора тестов нужно нажать кнопку Сохранить либо клавишу F2 – в результате новый тест будет добавлен в список тестов, см. рис. 5.11.
Подобным образом можно сформировать любое количество самых разнообразных тестов на любые темы.
Чтобы перейти в режим тестирования, нужно в программной папке ИТКС программы (см. рис. 5.10) выполнить команду Запуск тестирования – в результате на экране откроется окно, в котором с клавиатуры следует ввести фамилию, имя и отчество тестируемого кандидата либо сотрудника, а также группу пользователей, к которой он отнесен, либо название отдела, после чего нажать кнопку ОК либо клавишу Enter. Отметим, что эти параметры нужно заполнить обязательно – без этого переход к следующему этапу будет невозможен.
После входа в программу на экране откроется окно с перечнем имеющихся тестов, в котором нужно выделить курсором требуемый тест и нажать кнопку ОК либо клавишу Enter. В результате на экране отобразится первый вопрос выбранного теста. Переход к следующему вопросу осуществляется автоматически после ответа на текущий вопрос. На рис. 5.15 показан вопрос теста, формирование которого мы рассмотрели выше.
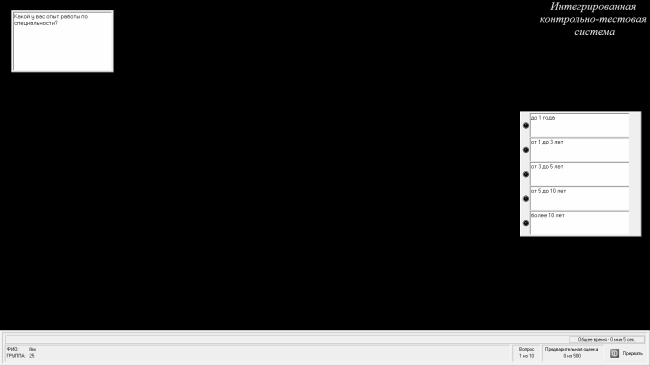
Рис. 5.15. Проведение теста в программе ИКТС
В данном случае для выбора правильного ответа достаточно щелкнуть на нем мышью. После того, как даны ответы на все вопросы, на экране открывается окно с результатами теста.
- Инструмент командной строки gbak
- Другие инструменты для осуществления резервного копирования
- Восстановление с использованием инструмента gbak
- Инструмент командной строки gfix
- HR-брендинг: Работа с поколением Y, новые инструменты для коммуникации, развитие корпоративной культуры и еще 9 эффектив...
- Программа «Тайный покупатель»
- Программа Victoria
- Часть 4. Инструментарий клиентского сервиса
- 4.2. Инструменты создания обзора
- Инструменты
- Приложение 5. Инструменты администрирования
- Программы для тестирования привода




