Книга: Кадровое делопроизводство и управление персоналом на компьютере
Ввод информации о новом кандидате
Ввод информации о новом кандидате
Чтобы просмотреть информацию об имеющихся в программе кандидатах, в главном окне выберите щелчком мыши раздел Кандидаты. Для каждой позиции списка в соответствующих колонках отображается ФИО кандидата, его текущий статус, название вакансии, на которую он претендует, наименование структурного подразделения предприятия, в котором открыта данная вакансия, а также информация о предыдущем месте работы кандидата. Но учтите, что если вы только начинаете работать с программой, список кандидатов будет пустым (вы будете заполнять его самостоятельно по мере получения информации о кандидатах).
Чтобы ввести в программу информацию о новом кандидате на замещение вакантной должности, выполните команду главного меню Файл ? Новый кандидат или нажмите соответствующую кнопку инструментальной панели. В результате на экране откроется окно ввода и редактирования данных о кандидате, которое показано на рис. 4.24.
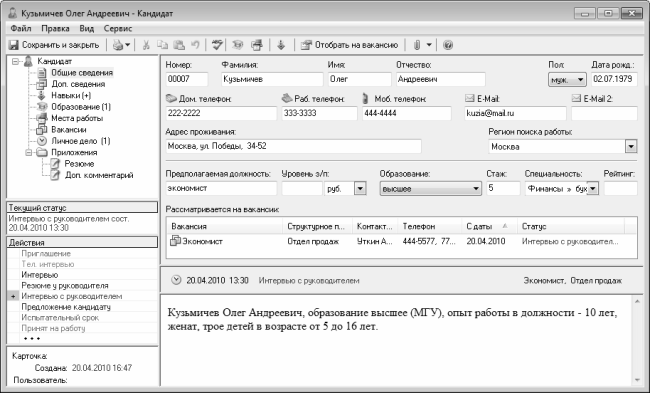
Рис. 4.24. Ввод сведений о кандидате
Возможности программы предусматривают ввод, хранение и редактирование большого количества самой разнообразной информации о каждом кандидате, интересующем компанию. Для удобства работы эта информация разделена по категориям и вводится в соответствующих разделах, перечень которых находится слева вверху окна.
Все основные сведения о кандидате вводятся в разделе Общие сведения, содержимое которого показано на рис. 4.24. Прежде всего в соответствующих полях нужно с клавиатуры ввести фамилию, имя и отчество кандидата. В поле Номер программа автоматически генерирует числовой код кандидата, это значение при необходимости можно отредактировать с клавиатуры (но учтите, что у каждого кандидата числовой код должен быть индивидуальным). В поле Пол из раскрывающегося списка выбирается пол кандидата (программа может заполнить данное поле автоматически, если по ФИО кандидата можно явно определить его пол, но в любом случае проверьте, правильно ли оно заполнено), а в поле Дата рожд. с клавиатуры вводится дата рождения кандидата.
Информация о контактных телефонах кандидата указывается в полях Дом. телефон, Раб. телефон и Моб. телефон. Рабочий телефон кандидата указывается только в том случае, если человек еще не уволился с прежнего места работы.
СОВЕТ
Пользоваться рабочим телефоном кандидата без особой необходимости не рекомендуется. Лучше для связи с ним использовать его домашний или мобильный телефон. Помните, что при разговоре по служебному телефону информация о вашем интересе к кандидату может просочиться к нынешним коллегам или руководству кандидата, и тем самым вы невольно можете спровоцировать возникновение неприятных последствий для этого человека.
В расположенных справа полях можно с клавиатуры ввести электронные адреса кандидата, если таковые у него имеются.
В поле Адрес проживания указывается адрес проживания кандидата либо адрес его регистрации в соответствии с паспортными данными. Если эти сведения совпадают, то вопросов при заполнении поля не возникает, а если они разнятся, то вариант заполнения будет зависеть от специфики ситуации.
В поле Регион поиска работы нужно указать регион, в котором осуществляется поиск работы данным кандидатом. При нажатии кнопки выбора на экране открывается окно, в котором нужно выбрать требуемый регион щелчком мыши и нажать кнопку ОК. Для быстрого поиска требуемого региона в данном окне используйте механизм поиска. В поле Поиск по тексту введите название или фрагмент названия региона (например, если вам нужно найти Норильск, то достаточно ввести Нори), после чего нажмите кнопку Найти. В результате в списке останутся только регионы, удовлетворяющие заданному условию. Чтобы вернуться к работе с полным списком регионов, очистите поле Поиск по тексту и вновь нажмите кнопку Найти.
В поле Предполагаемая должность с клавиатуры следует ввести название должности, на которую может претендовать кандидат. Причем здесь можно ввести несколько должностей, разделив их запятой. Например, человек с бухгалтерским образованием вполне может претендовать на замещение таких должностей, как бухгалтер, экономист, менеджер, финансовый аналитик и т. п.
В расположенном справа поле Уровень з/п указывается сумма заработной платы, которую желает получать кандидат за свою работу. Этот параметр не является обязательным для заполнения, поскольку не все кандидаты готовы сразу сообщить минимальную сумму, за которую они согласны работать. Кроме этого, многие кандидаты предпочитают вообще ее не говорить, пока не узнают, какую сумму заработной платы может предложить предприятие. Отметим, что указать сумму ожидаемой зарплаты можно как в российских рублях, так и в иностранной валюте – требуемый вариант выбирается в находящемся справа раскрывающемся списке.
В поле Образование из раскрывающегося списка выбирается уровень образования кандидата. Возможен выбор одного из четырех вариантов – высшее, неоконченное высшее, среднее специальное и среднее. Если на момент ввода сведений о кандидате вы не знаете, какое образование у него имеется – данный параметр можно не заполнять.
В поле Стаж с клавиатуры вводится продолжительность стажа кандидата (этот параметр выражается в годах), а справа указывается название специальности, по которой имеется данный стаж (требуемое значение выбирается из раскрывающегося списка).
Возможности программы предусматривают ведение учета кандидатов в разрезе их рейтингов. Каждому кандидату вы можете присвоить рейтинг – в зависимости от его профессиональных, деловых и прочих качеств, другими словами – в зависимости от того, насколько он интересен предприятию. На одну и ту же вакантную должность может претендовать несколько кандидатов с разными рейтингами. При этом вначале рассматриваются кандидатуры с наиболее высоким рейтингом, а если по каким-то причинам такой претендент не может быть принят на работу в организацию (например, слишком высокие требования по зарплате, или выбор кандидатом другого работодателя, и т. п.), то далее для рассмотрения принимается кандидат с более низким рейтингом, и т. д.
В поле Рассматривается на вакансии формируется список имеющихся на предприятии вакансий, на которые может претендовать данный кандидат. Чтобы добавить вакансию в список, нажмите в инструментальной панели данного окна кнопку Отобрать на вакансию – в результате на экране отобразится окно, которое показано на рис. 4.25.
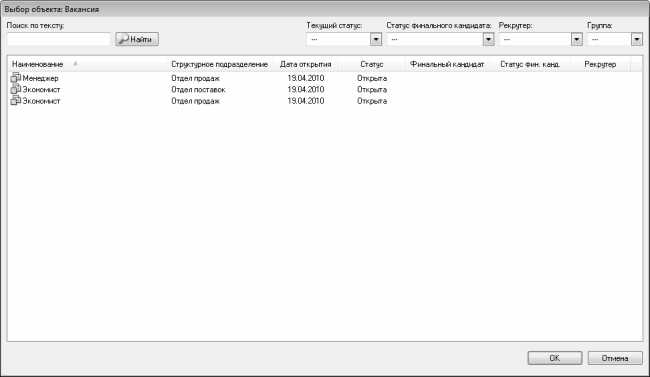
Рис. 4.25. Выбор вакансии, на которую может претендовать кандидат
В данном окне представлен список всех открытых на предприятии вакансий. Для включения вакансии в список для кандидата выделите ее щелчком мыши и нажмите кнопку ОК. Отметим, что при работе с большим списком вакансий вы можете для быстрого поиска требуемой вакансии использовать поле Поиск по тексту, которое находится слева вверху окна (о том, как пользоваться данным механизмом, мы уже неоднократно говорили выше). С помощью параметров, которые находятся справа вверху окна (Текущий статус, Статус финального кандидата, Рекрутер и Группа) вы можете установить фильтр на отображаемые в списке вакансии (эту возможность также удобно использовать при работе с большими объемами данных).
Любую отобранную для кандидата вакансию вы можете открыть для просмотра и редактирования. Для этого щелкните на ней правой кнопкой мыши, и в открывшемся контекстном меню выберите команду Открыть. Чтобы удалить позицию из списка отобранных для кандидата вакансий, выделите ее щелчком мыши и выполните команду контекстного меню Удалить либо нажмите клавишу Delete, после чего подтвердите удаление. Отметим, что в данном случае вакансия будет удалена только из списка вакансий данного кандидата, но не из программы.
В нижней части окна отображается текст резюме кандидата. Вы можете ввести его вручную на основании представленной кандидатом информации о себе, а можете импортировать из внешнего Word-файла (часто кандидаты высылают свои резюме на рассмотрение именно в таком формате). Отметим, что импортированный текст резюме вы можете при необходимости отредактировать вручную.
Ввод и редактирование резюме осуществляется в подразделе Приложения ? Резюме, содержимое которого показано на рис. 4.26.
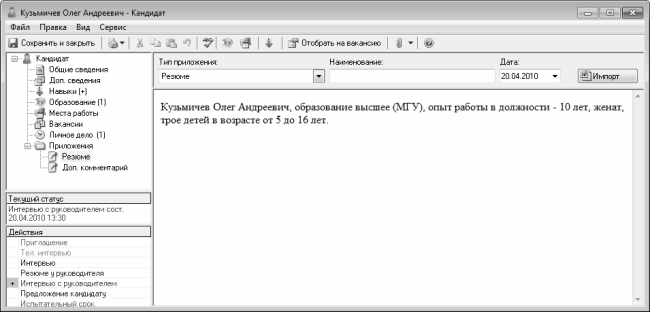
Рис. 4.26. Ввод и редактирование резюме
В данном окне в поле Тип приложения нужно из раскрывающегося списка выбрать значение Резюме. В поле Наименование можно с клавиатуры ввести произвольное наименование резюме (например, Резюме кандидата Иванова И.И.), а в поле Дата указать дату получения этого резюме (требуемое значение можно ввести как с клавиатуры, так и с помощью календаря, открываемого по кнопке выбора).
Текст резюме вводится с клавиатуры в большом текстовом поле, занимающим основную часть интерфейса. Если вы хотите импортировать текст резюме из внешнего Word-файла, нажмите кнопку Импорт, которая находится справа вверху окна, и в открывшемся окне по обычным правилам Windows укажите путь к файлу с резюме. После нажатия в данном окне кнопки Открыть текст резюме из Word-файла отобразится в разделе подразделах Резюме (здесь его можно отредактировать с клавиатуры) и Общие сведения (здесь текст резюме доступен только для просмотра).
После ввода общих сведений о кандидате и его резюме можно ввести информацию о семейном положении кандидата. Для этого перейдите в раздел Доп. сведения, и в поле Семейное положение из раскрывающегося списка выберите подходящий вариант – женат, не женат или разведен для мужчин, или замужем, не замужем и разведена – для женщин. При наличии у кандидата детей информацию об их количестве введите с клавиатуре в поле Дети.
В разделе Навыки вводится информация о дополнительных навыках и умениях кандидата, которые могут послужить дополнительным преимуществом при рассмотрении его кандидатуры. Такими навыками, в частности, могут являться: владение иностранным языком, наличие водительского удостоверения, умение пользоваться компьютером и программными продуктами, и т. д. Содержимое раздела Навыки показано на рис. 4.27.
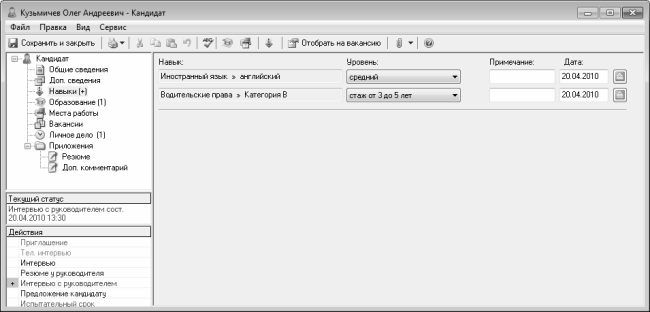
Рис. 4.27. Ввод и редактирование сведений о навыках кандидата
Здесь представлен список возможных навыков, и указывается дополнительная информация по каждому из них. Отметим, что этот список вы можете формировать самостоятельно (по умолчанию в программе предусмотрено использование только одного дополнительного навыка – знание иностранных языков). Чтобы добавить еще какие-то навыки, выполните в главном окне программы команду главного меню Сервис ? Администрирование, и в открывшемся окне перейдите в подраздел Справочники ? Общие ? Навыки (рис. 4.28).
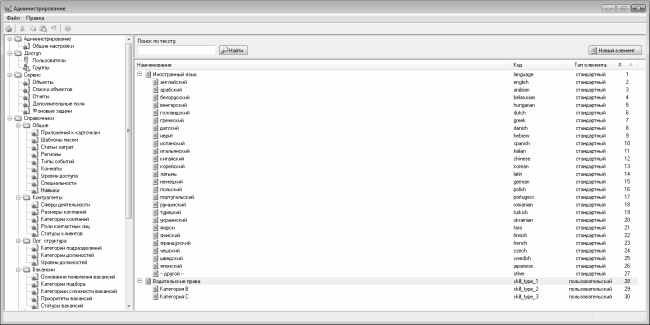
Рис. 4.28. Список навыков
Как видно на рисунке, список навыков имеет иерархическое представление: однотипные навыки объединены в группы (например, водительские категории – в группу Водительские права, иностранные языки – в группу Иностранный язык, и т. д.). Вы можете добавлять навыки как в существующие группы, так и формировать новые группы навыков и заполнять их навыками.
Чтобы добавить в список новую позицию, нажмите кнопку Новый элемент, которая находится справа над списком. В результате на экране откроется окно, изображенное на рис. 4.29.
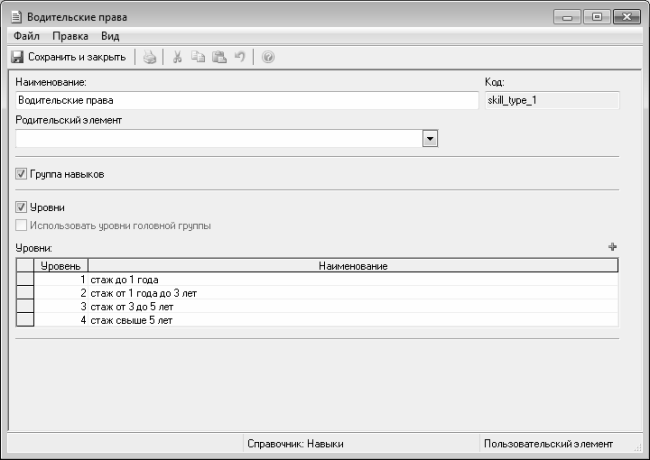
Рис. 4.29. Ввод и редактирование сведений о дополнительных навыках
В данном окне в поле Наименование нужно с клавиатуры ввести название навыка или группы навыков. Например, если вы хотите ввести информацию о наличии у кандидатов водительских прав, то группа навыков будет называться Водительские права, и потом в нее будут включены навыки Категория В, Категория С и т. д.
В поле Родительский элемент указывается, какому элементу (группе) будет подчинен создаваемый элемент. Выбор осуществляется из списка сформированных ранее групп навыков. Если вы создаете группу, то данное поле должно остаться незаполненным, при этом нужно установить расположенный ниже флажок Группа навыков.
Если установить флажок Уровни, то ниже откроются параметры для формирования списка уровней навыка. В данном случае уровень – это дополнительная характеристика навыка. Например, для навыков, включенных в группу Иностранный язык, можно сформировать уровни Начальный, Средний, Со словарем и Свободно. Для навыков, входящих в состав группы Водительские права, можно сформировать уровни Стаж до 1 года, Стаж от 1 года до 3 лет, стаж от 3 до 5 лет, стаж свыше 5 лет (такой пример показан на рис. 4.29), и т. д. Причем если сформировать список уровней для родительской позиции (группы), а потом для подчиненной позиции установить флажок Использовать уровни головной группы – то список уровней для подчиненной позиции будет соответствовать списку уровней головной группы. Чтобы добавить уровень в список, нажмите кнопку Добавить уровень, которая находится справа над списком (название кнопки отображается в виде всплывающей подсказки при подведении к ней указателя мыши, а на самой кнопке изображен символ «плюс», см. рис. 4.29), после чего с клавиатуры ввести название уровня.
Завершается ввод информации о навыке или группе навыков нажатием в данном окне кнопки Сохранить и закрыть.
Чтобы впоследствии просмотреть и отредактировать информацию о навыке или группе навыков, выделите в списке (см. рис. 4.28) соответствующую позицию щелчком мыши и выполните команду контекстного меню Открыть. Для удаления навыка выполните команду контекстного меню Удалить или нажмите клавишу Delete, после чего подтвердите удаление.
Возвращаемся в режим ввода сведений о кандидате, а именно – в раздел Навыки (см. рис. 4.27). Чтобы добавить сюда навык, нажмите в инструментальной панели данного окна кнопку Добавить навык (чтобы увидеть называние кнопки, подведите к ней указатель мыши), после чего в открывшемся окне выделите требуемый навык щелчком мыши и нажмите кнопку ОК. Если для выбранного навыка ранее были сформированы уровни, то выберите требуемый уровень из раскрывающегося списка. Что касается расположенных справа параметров Примечание и Дата, то они отображаются для каждого навыка. В поле Примечание при необходимости можно с клавиатуры ввести дополнительную информацию произвольного характера, относящуюся к данному навыку, а в поле Дата указать дату приобретения этого навыка или дату ввода информации о нем.
Чтобы удалить позицию из списка навыков кандидата, нажмите кнопку, которая расположена справа от поля Дата, и в открывшемся меню выполните команду Удалить. При этом нужно соблюдать осторожность, поскольку программа не выдает дополнительный запрос на подтверждение операции удаления.
На следующем этапе осуществляется ввод данных об образовании кандидата. Для этого нужно перейти в раздел Образование, содержимое которого показано на рис. 4.30.
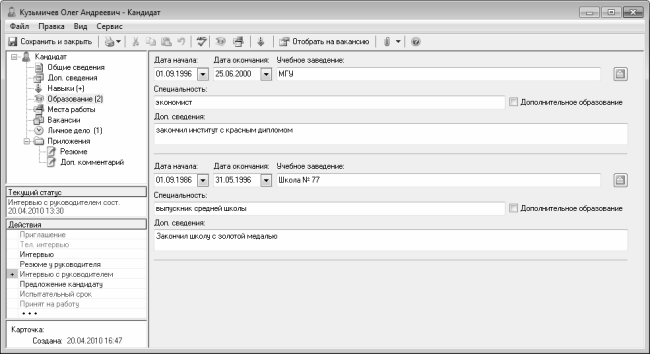
Рис. 4.30. Ввод и редактирование сведений об образовании кандидата
Чтобы добавить информацию о получении образования, нажмите в инструментальной панели данного окна кнопку Добавить предыдущее место учебы (название кнопки отображается в виде всплывающей подсказки при подведении к ней указателя мыши). После этого откроются перечисленные ниже параметры.
? Дата начала и Дата окончания – в данных полях указывается соответственно дата начала обучения в учебном заведении (или дата поступления в него) и дата окончания учебного заведения. Требуемые значения можно ввести как с клавиатуры, так и с помощью календаря, находящегося в раскрывающемся списке.
? Учебное заведение – здесь с клавиатуры нужно ввести название учебного заведения, которое окончил кандидат.
? Специальность – в данном поле указывается специальность кандидата в соответствии с документом, подтверждающим окончание данного учебного заведения.
? Доп. сведения – здесь можно ввести информацию, которой не нашлось места в предыдущих полях. Например, если кандидат окончил учебное заведение с красным дипломом, то об этом можно указать в данном поле.
Для дополнительных видов образования (например, послевузовское, и т. п.) рекомендуется установить флажок Дополнительное образование.
Подобным образом вводится информация обо всех имеющихся у кандидата образованиях. Но учтите, что вводить сведения нужно по возрастающей (начиная с самого раннего образования, и заканчивая самым последним).
Чтобы удалить из раздела информацию об образовании, нажмите кнопку, которая находится справа от поля Учебное заведение, и в открывшемся меню выполните команду Удалить. При этом помните, что программа не запрашивает подтверждение удаления, а сразу удаляет позицию из раздела.
Для ввода, редактирования и хранения информации о предыдущих местах работы кандидата предназначен раздел Места работы, содержимое которого показано на рис. 4.31.
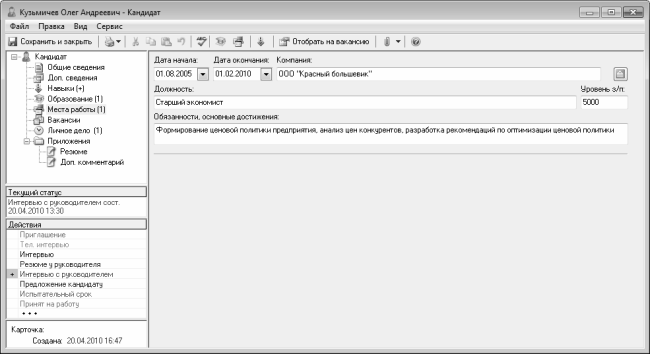
Рис. 4.31. Ввод сведений о предыдущих местах работы кандидата
Чтобы ввести информацию о предыдущем места работы, нажмите в инструментальной панели кнопку Добавить предыдущее место работы. После этого в полях Дата начала и Дата окончания укажите даты соответственно первого и последнего дней работы в данной организации. В поле Компания с клавиатуры вводится название организации, в которой работал сотрудник, а в поле Должность – название занимаемой им должности. В расположенном справа поле Уровень з/п можно ввести сумму заработной платы, которую кандидат получал на данном месте работы (при наличии таких сведений). Дополнительную информацию о работе можно ввести в поле Обязанности, основные достижения.
Если сотрудник сменил несколько мест работы, то ввод добавление информации о каждом из нем осуществляется с помощью кнопки Добавить предыдущее место работы (каждый раз будут открываться параметры для ввода данных). При этом начинать ввод данных нужно с первого места работы, и заканчивать – последним.
В разделе Вакансии (рис. 4.32) можно просмотреть и, при необходимости – отредактировать информацию о вакансиях, на которые претендует или претендовал ранее данный кандидат.
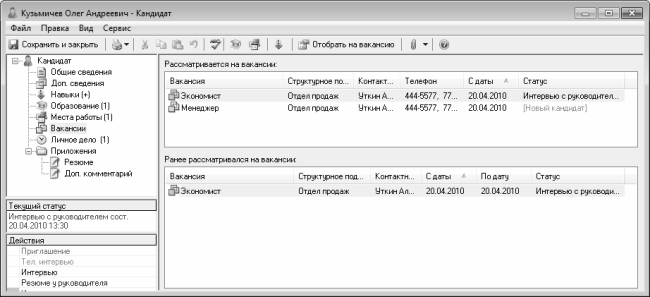
Рис. 4.32. Просмотр сведений о вакансиях, на которые претендует кандидат
В верхней части данного окна представлен список вакансий, на которые кандидат претендует в данный момент, а внизу – на которые он претендовал ранее, но по каким-то причинам не был утвержден. Отметим, что информация в данные списки поступает автоматически из других режимов работы программы: например, при добавлении вакансии в разделе Общие сведения она автоматически попадает и в раздел Вакансии.
Чтобы добавить новую вакансию, нажмите в инструментальной панели данного окна кнопку Отобрать на вакансию, затем в открывшемся окне выделите требуемую вакансию щелчком мыши и нажмите кнопку ОК.
Любую находящуюся в списке вакансию вы можете открыть для просмотра и, при необходимости – редактирования. Для этого щелкните на вакансии правой кнопкой мыши, и в открывшемся контекстном меню выполните команду Открыть.
Чтобы удалить вакансию из списка, выделите ее щелчком мыши и нажмите клавишу Delete или выполните команду контекстного меню Удалить. При этом программа выдаст дополнительный запрос на подтверждение операции удаления.
Как мы уже отмечали ранее, в программе реализована возможность присвоения каждому кандидату определенного статуса. Например, только что введенный в программу кандидат автоматически получает статус Новый кандидат. Если его резюме отправлено на рассмотрение руководителю, то он автоматически получает статус Резюме у руководителя, если он приглашен на собеседование – получает статус Приглашение, и т. д.
Выбор статуса либо действия, автоматически изменяющего статус кандидата, осуществляется в левой части окна ввода и редактирования информации о кандидате, в области Действия (рис. 4.33).

Рис. 4.33. Выбор действия для изменения статуса кандидата
Отметим, что на данном рисунке показан не полный список возможных действий. Он слишком велик и не помещается в интерфейсе, поэтому для просмотра остальных позиций списка щелкните мышью на многоточии (на рис. 4.33 оно находится сразу под позицией Резерв) – в результате все остальные действия откроются в виде контекстного меню.
Если вы хотите отправить кандидату по электронной почте приглашение на собеседование, выберите в данном списке позицию Приглашение. В результате на экране отобразится окно формирования электронного почтового сообщения используемой по умолчанию на данном компьютере почтовой программы. В этом окне автоматически будут заполнены поля ввода адреса и темы сообщения, а также сформирован текст приглашения.
Если вы хотите предварительно побеседовать с кандидатом по телефону, можете запланировать телефонное интервью. Для этого щелкните мышью на позиции Тел. интервью – в результате откроется окно, изображенное на рис. 4.34.
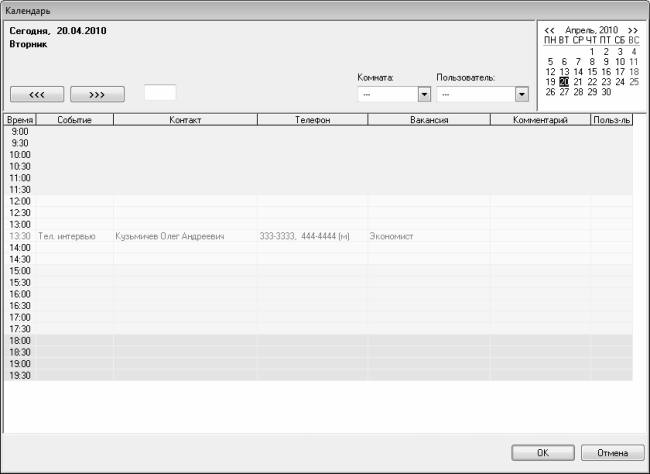
Рис. 4.34. Планирование телефонного интервью
В данном окне в календаре, который находится в правом верхнем углу, щелчком мыши укажите дату, на которую вы хотите запланировать интервью, после чего укажите в списке позицию, соответствующую времени начала интервью. Завершается ввод данных нажатием кнопки ОК. Аналогичным образом вы можете запланировать обычное интервью, выбрав соответствующую позицию в списке действий. После этого статус кандидата автоматически изменится на Интервью запланировано.
С помощью ссылки Резюме у руководителя вы можете быстро по электронной почте отправить резюме кандидата на рассмотрение руководителю. При этом на экране откроется окно используемой по умолчанию почтовой программы в режиме формирования электронного письма. В данном окне будет автоматически сформирован текст сопроводительного письма, а также прикреплен Word-файл с резюме кандидата.
Если было принято решение взять кандидата на испытательный срок, то в списке действий нужно выбрать позицию Испытательный срок. При этом программа выдаст запрос с предложением автоматически изменить статус вакансии на Закрыта. Независимо от ответа на данный вопрос на экране отобразится окно ввода основных параметров испытательного срока, изображенное на рис. 4.35.
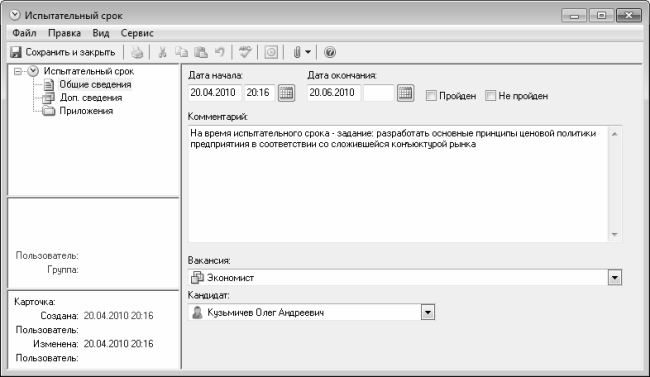
Рис. 4.35. Ввод сведений об испытательном сроке
Вся основная информация о предстоящем прохождении испытательного срока вводится в данном окне в разделе Общие сведения.
Прежде всего в полях Дата начала и Дата окончания нужно ввести соответственно дату начала испытательного срока и дату его завершения. Отметим, что испытательный срок может закончиться и раньше указанной в поле Дата окончания даты – например, если готовность или неготовность кандидата для работы в данной должности становится слишком очевидной.
По окончании испытательного срока нужно установить флажок Пройден или Не пройден – в зависимости от того, прошел или нет кандидат испытательный срок. В зависимости от этого автоматически соответствующим образом изменится и статус кандидата.
В поле Комментарий можно ввести любую дополнительную информацию, касающуюся прохождения испытательного срока. Например, здесь можно кратко сформулировать задание, которое кандидат получил на испытательный срок, или указать условия прохождения испытательного срока (с частичной оплатой, на неполный рабочий день, и т. п.). Отметим, что данное поле не является обязательным для заполнения.
Что касается параметров Вакансия и Кандидат, расположенных внизу окна, то они будут заполнены автоматически. При необходимости вы можете перевыбрать вакансию – для этого нажмите в данном поле кнопку выбора, затем в открывшемся окне выделите требуемую вакансию щелчком мыши и нажмите кнопку ОК. С технической точки зрения можно аналогичным образом перевыбрать и кандидата, но в данном случае эта операция не имеет смысла.
Завершается ввод сведений о прохождении испытательного срока нажатием в данном окне кнопки Сохранить и закрыть.
Если кандидат успешно прошел все собеседования, испытательный срок и прочие процедуры и формальности, его можно принимать на работу в организацию. В программе «E-Staff Рекрутер» этот процесс максимально автоматизирован: чтобы принять кандидата на работу, нужно в списке действий (см. рис. 4.33) щелкнуть мышью на позиции Принят на работу. При этом программа выдаст запрос на автоматическое изменение статуса вакансии (рис. 4.36).

Рис. 4.36. Запрос на изменение статуса вакансии
При положительном ответе на данный запрос статус вакансии будет изменен на Закрыта одновременно с оформлением кандидата на работу. Что касается самого кандидата, то ему будет присвоен статус Принят на работу.
- Сохранение информации о пользователях при миграции
- При копировании с жесткого диска на «флэшку» иногда появляется сообщение о дополнительной присоединенной информации, кот...
- Сохранение информации из Интернета
- 1.2. Определение количества информации. Единицы измерения количества информации
- 1.2. Понятие информации. Общая характеристика процессов сбора, передачи, обработки и накопления информации
- 1.4. Кодирование информации
- 7.4. Модель системы автоматизированного проектирования защиты информации
- Источники информации о конкурентах
- Список основных источников информации
- 1.6 Драйверы и буферы ввода-вывода
- 1.8 Ввод-вывод типичного приложения хранения данных
- Внешние носители информации




