Книга: Складской учет на компьютере. Лучшие программы, включая 1С 8.2
Списание товаров по акту
Списание товаров по акту
Акт списания товаров по своей сути тоже является расходным документом. Однако в данном случае речь идет не об отпуске товарно-материальных ценностей на сторону, а лишь об их списании со склада по тем либо иным причинам. Такими причинами могут, например, являться: нарушение целостности упаковки, нетоварный вид, истечение сроков годности, умышленная или неумышленная порча, и др. Сумма списанных товарно-материальных ценностей может быть отнесена на виновных лиц, или на затраты предприятия, или за счет прибыли, или за счет резервных фондов, и др.
Списание товарно-материальных ценностей со склада оформляется документом, который называется акт списания. Чтобы сформировать такой документ в программе «Складской учет и торговля», нужно выполнить команду главного меню Документы?Акт списания. При активизации данной команды на экране открывается окно формирования акта, изображенное на рис. 2.16.

Рис. 2.16. Формирование акта списания товаров
В первую очередь в полях № и от введите номер документа и дату его формирования. Затем в поле Со склада укажите название или номер склада, с которого будет производиться списание товарно-материальных ценностей по данному документу. Требуемое значение выбирается в окне справочника складов, которое вызывается на экран нажатием кнопки выбора.
В поле Основание следует указать, на каком основании осуществляется списание товарно-материальных ценностей. Обычно таким основанием является приказ или распоряжение руководителя предприятия. Здесь же можно указать и причину списания (порча, истечение сроков годности, и др.).
Как и при работе с накладными, позиции в спецификацию документа могут добавляться как по отдельности, так и в групповом режиме. В первом случае нужно нажать в инструментальной панели кнопку Добавить позицию в спецификацию – в результате откроется окно, которое показано на рис. 2.17.

Рис. 2.17. Добавление товара в спецификацию акта на списание
В поле Товар укажите название списываемого товара (значение выбирается в справочнике номенклатуры, который вызывается с помощью кнопки выбора). После заполнения данного поля автоматически будет заполнено поле Ед. изм., значение которого при необходимости можно перевыбрать в справочнике единиц измерений.
В поле Количество введите количество списываемого товара. При этом не забывайте, что оно должно быть выражено в тех единицах измерения, которые указаны в поле Ед. изм. Иначе говоря, не стоит списывать промокшие сигареты блоками или коробками, если они ранее приходовались и учитывались в пачках.
В поле Цена указывается цена списания товара. В качестве цены списания может использоваться, например, учетная цена товара, или цена его поступления. Учетная цена товара может отличаться от цены поступления в случаях, когда проводилась дооценка или уценка товаров.
Завершается добавление позиции в спецификацию нажатием в данном окне кнопки ОК. С помощью кнопки Закрыть осуществляется выход из данного режима без сохранения выполненных изменений.
Добавление нескольких позиций осуществляется в таком же порядке, как и при работе с накладными. При этом для каждой позиции открывается окно, изображенное на рис. 2.18.

Рис. 2.18. Ввод количества списываемого товара
В данном окне с клавиатуры либо с помощью кнопок счетчика следует указать количество списываемого товара и нажать кнопку ОК.
Параметр спецификации Артикул будет заполнен автоматически на основании соответствующих данных, введенных ранее в справочник номенклатуры для каждого товара, а параметр Сумма будет рассчитан на основании значений параметров Кол-во и Цена.
Вы можете изменить параметры любой позиции спецификации. Для этого нужно выделить позицию в списке курсором и либо нажать в инструментальной панели кнопку Изменить позицию спецификации, либо дважды щелкнуть мышью. В результате на экране откроется окно, как на рис. 2.17, в котором выполняются необходимые действия.
Чтобы удалить позицию из спецификации, выделите ее в списке курсором и нажмите в инструментальной панели кнопку Удалить позицию спецификации. При этом программа выдаст дополнительный запрос на подтверждение операции удаления.
Чтобы сохранить введенный документ, нажмите кнопку Записать. Чтобы провести документ по учету, нажмите кнопку Провести (после этого кнопка будет называться Отменить проведение, и с ее помощью вы сможете отменить проведение документа по учету). Помните, что редактирование проведенных документов невозможно.
Чтобы распечатать акт списания, нажмите кнопку Печать, которая расположена слева внизу окна. Печатная форма акта показана на рис. 2.19.
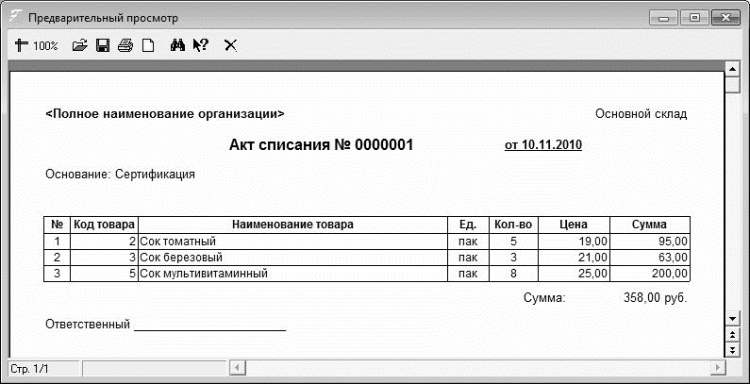
Рис. 2.19. Акт списания товаров
Все сформированные и сохраненные акты списания хранятся в соответствующем журнале, для доступа к которому предназначена команда главного меню Журналы документов?Журнал актов списания.
- Формирование приходных документов
- Формирование расходных документов
- Списание товаров по акту
- Инвентаризация товарно-материальных ценностей на складе
- Переоценка товарно-материальных ценностей на складе
- Работа с журналами документов
- Работа со складскими остатками
- Формирование отчетности по складским операциям
- Глава 13. Методы распространения товаров: розничная и оптовая торговля
- 5.2. Классификация собственных торговых марок и маркировка товаров
- Шаг 6 Завершение продажи на кассе, предложение сопутствующих товаров
- Уровень 3 Выкладка товаров
- Актуализация информации на сайте
- Условие выбора товаров
- Влияние товаров-заменителей на ценность и цену
- Несколько слов о счете-фактуре
- Реклама товаров, имеющих противоречивую репутацию
- Глава 2. Ведение складского учета в программе «Учет товаров»
- При наличии товаров под собственными марками магазинов угроза растет
- Глава 4 Третий уровень трехуровневой концепции мерчандайзинга. Выкладка товаров в торговом зале




