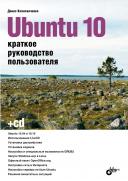Книга: Ubuntu 10. Краткое руководство пользователя
21.1. Консоль
21.1. Консоль
Настоящий линуксоид должен уметь работать в консоли. Когда система Linux появилась, для диалога с ней существовала только консоль — командная строка, о графическом интерфейсе не было и речи. Знаете, почему UNIX и Linux отталкивали обычных пользователей? Потому что не было хорошего графического интерфейса. Поэтому в Linux работали одни профессионалы. Сейчас все изменилось — в Linux очень удобный графический интерфейс, который с удовольствием используют и профессионалы (дождались наконец-то!), забывая о командной строке. Наш дистрибутив вообще ориентирован на работу в графическом режиме, а в официальных руководствах, которые можно найти в Интернете, о консоли вообще не упоминается. А ведь она есть! В этой главе мы поговорим о том, как правильно работать в консоли. Совсем необязательно работать полностью в текстовом режиме, вы можете использовать материал данной главы для эффективной работы с терминалом — эмулятором консоли.
Обычные пользователи в консоль ни ногой — даже принципиально, мол, зачем в DOS возвращаться? Под «DOS» имеется в виду командная строка Linux. Да, ее вид не очень дружелюбен, но стоит вам поработать в консоли, и вы поймете все ее преимущества. Начнем с того, что командная строка Linux намного удобнее командной строки DOS — об этом мы еще поговорим. В консоли можно выполнять те же операции, что и в графическом режиме, причем все намного быстрее. Хотите бороздить просторы Интернета? Пожалуйста, но без картинок. Не так красиво, но зато сэкономите трафик. А на обмен электронными сообщениями это никак не влияет. В консоли также можно работать и с документами, правда, о графике тоже можно забыть. На старых компьютерах консоль позволяет эффективно использовать их ресурсы. Да, в графическом режиме на стареньком «Пентиуме» не поработаешь, зато в текстовом режиме его можно быстро превратить в очень полезный для всей сети компьютер — шлюз, через который его более мощные собратья будут получать доступ к Интернету.
Для переключения между консолями используются комбинации клавиш <Alt>+<Fn>, где n — от 1 до 6. Для переключения в графический режим служит комбинация клавиш <Alt>+<F7>. Чтобы вернуться из графического режима в консоль используется комбинация клавиш <Ctrl>+<Alt>+<Fn>, где n — номер нужной вам консоли.
Работа в консоли заключается во вводе нужной команды. Вы вводите команду (например, создания каталога, просмотра файла, вызова редактора и т. д.) и нажимаете клавишу <Enter>. Команда содержит, как минимум, имя запускаемой программы. Кроме имени программы команда может содержать параметры, которые будут переданы программе, а также символы перенаправления ввода/вывода (об этом чуть позже). Естественно, вам нужно знать имя программы, а также параметры, которые нужно ей передать. Если вы помните название программы, а назначение параметров забыли, вспомнить поможет команда man. Man — это справочная система Linux. В ней есть информация о каждой программе, которая установлена в системе. Откуда система знает все обо всех программах? Разработчики программ под Linux договорились, что вместе с программой будет поставляться специальный man-файл — файл справочной системы. Понятно, если разработчик не добросовестный, он может и не создать файл справочной системы, но это случается очень редко. Чтобы получить справку по какой-нибудь программе, нужно ввести команду:
man имя_программы
Никак не можете вспомнить, как пишется та или иная команда? Если вы помните, хотя бы на какую букву она начинается, воспользуйтесь функцией автодополнения командной строки — введите первые буквы команды и нажмите клавишу <Tab>. При первом нажатии система попытается дополнить команду, если это возможно. Иногда дополнить команду невозможно, если вы, например, ввели одну букву а и нажали клавишу <Tab>. Ясное дело, в системе есть несколько команд, которые начинаются на букву a, и система не дополнит командную строку. Если вы хотите просмотреть все команды на букву a, нажмите клавишу <Tab> еще раз.
Вам не хочется писать (даже с автодополнением) длинные команды? Тогда можно создать псевдонимы команд. Для этого в файл. bash_profile добавьте строки вида:
alias псевдоним= 'команда'
Например,
alias cfg-net='system-config-network'
Для того чтобы изменения вступили в силу, выйдите из консоли (команда logout) и заново зарегистрируйтесь.
Пожалуй, для полноценной работы с консолью вам нужно знать еще одну команду — clear. Данная команда очищает консоль (терминал). Очень полезная команда, особенно, когда вы хотите все начать с «чистого листа».
Иногда бывает полезно результаты одной программы перенаправить другой программе или записать в файл. Предположим, что есть команда cmd, которая выводит очень много информации, — вы ее просто не успеваете прочитать. Тогда вывод этой программы можно перенаправить программе-просмотрщику, например, программе less, которая с помощью клавиш <PgUp> и <PgDn> позволяет организовать просмотр длинного, как лимузин, фрагмента текста. На практике в роли команды cmd может выступить программа cat, которая используется для просмотра текстовых файлов. Если файл содержит текст, не умещающийся на одном экране, целесообразно перенаправить его программе less для комфортного просмотра. Делается это так:
cat big_file.txt | less
Вы хотите сохранить вывод программы в файл, чтобы передать потом кому-то по электронной почте? Тогда вам нужно с помощью символа > указать программе имя будущего файла:
команда > файл
Например,
dmesg > kernel.txt
Данная команда перенаправляет результаты работы программы dmesg, выводящей загрузочные сообщения ядра, в файл kemel.txt. При отсутствии файла kemel.txt он будет создан, при наличии — перезаписан. Если вы не хотите, чтобы kemel.txt был перезаписан, нужно использовать два символа >>:
dmesg >> kernel.txt
В этом случае вывод программы dmesg будет дописан в конец файла kemel.txt.
- Работа с консолью
- При выключении не дождался конца процесса и отключил питание. Теперь при запуске компьютер начинает бесконечно обращатьс...
- Интерактивная консоль Питона
- Запуск независимых консольных приложений и команд DOS
- Консольный ввод-вывод
- Запуск сценария из командной строки в консольном режиме
- Ввод строк в консольном режиме
- Запуск дочерних консольных приложений и команд DOS, использование их входных и выходных потоков
- Стандартные устройства и консольный ввод
- Пример: вывод на консоль сообщений и подсказок для пользователя
- Добавление оснасток в консоль
- Консоль виртуальных машин