Книга: Компьютер от «А» до «Я»: Windows, Интернет, графика, музыка, видео и многое другое
Главное меню Проводника Windows
Главное меню Проводника Windows
Главное меню Проводника является основным рабочим инструментом и включает в себя следующие меню: Файл, Правка, Вид, Сервис и Справка. Кратко рассмотрим наиболее востребованные команды каждого меню.
С помощью команд, находящихся в подменю Файл ? Создать, можно создать новую папку, ярлык либо файл требуемого типа. Тип создаваемого объекта определяется выбранной командой: Папку, Ярлык, Документ Microsoft Word, Текстовый документ, и др.
Команды Файл ? Создать ярлык, Файл ? Удалить, Файл ? Переименовать и Файл ? Свойства доступны только в том случае, если в правой части окна выделен какой-либо объект. С помощью команды Создать ярлык для выделенного объекта будет создан ярлык, который будет расположен здесь же, в окне Проводника. При выполнении команды Удалить выделенный объект будет помещен в Корзину. Команда Переименовать предназначена для переименования выделенного объекта – после выполнения данной команды требуемое имя следует ввести с клавиатуры. С помощью команды Свойства осуществляется переход в режим просмотра и редактирования свойств выделенного объекта.
Если в левой части окна Проводника выбрана позиция Компьютер, то справа отобразится перечень всех дисков компьютера. Если один из дисков выделить щелчком мыши, то в меню Файл, помимо прочих, появятся также команды Форматировать и Свойства (команда Свойства также доступна для папок и файлов).
Команда Форматировать предназначена для перехода в режим форматирования локального диска. При ее выполнении на экране открывается окно, в котором осуществляется настройка параметров форматирования – в частности, выбирается файловая система, в которой должен быть отформатирован диск (FAT32 либо NTFS), а также задаются иные параметры форматирования.
ВНИМАНИЕ
Учтите, что в процессе форматирования диска вся хранящаяся на нем информация будет безвозвратно утеряна.
Если в правой части окна выделен один из дисков компьютера, то при активизации команды Файл ? Свойства на экране отображается окно свойств диска, изображенное на рис. 4.2.
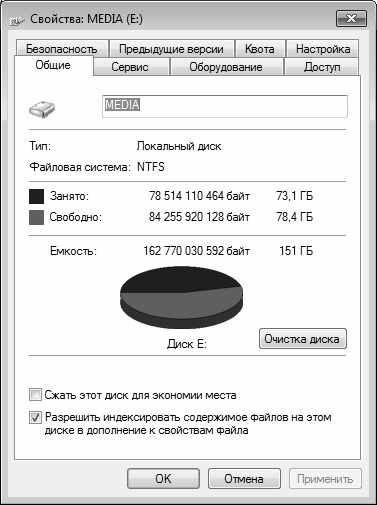
Рис. 4.2. Свойства диска
В данном окне на вкладке Общие отображается информация о файловой системе данного диска, об объеме диска и количестве занятого и свободного места на нем. С помощью кнопки Очистка диска можно перейти в режим очистки диска от ненужной и устаревшей информации (с этим режимом мы подробно познакомимся позже).
Вкладка Сервис содержит три кнопки: Выполнить проверку, Выполнить дефрагментацию и Архивировать. При нажатии на кнопку Выполнить проверку запускается процесс проверки диска на наличие ошибок и повреждений. Перед проведением проверки следует закрыть все работающие приложения. Необходимо помнить, что на время проведения проверки диск становиться недоступным, при этом процесс проверки может занять продолжительное время, особенно на маломощных компьютерах.
С помощью кнопки Выполнить дефрагментацию запускается программа дефрагментации жесткого диска. Более подробно с данным режимом работы мы познакомимся позже.
Кнопка Архивировать предназначена для архивирования хранящейся на диске информации.
На вкладке Оборудование приводится перечень используемого оборудования с кратким описанием и характеристикой текущего состояния. Для просмотра свойств текущей позиции списка предназначена кнопка Свойства.
На вкладке Доступ выполняется настройка параметров доступа к содержимому данного диска (это имеет смысл в случае, если компьютер подключен к локальной сети).
Что касается команды Файл ? Свойства для файлов и папок, то при ее активизации открывается окно свойств выбранного объекта.
С помощью команды Файл ? Закрыть работа в окне Проводника прекращается и его окно закрывается.
Меню Правка включает в себя перечисленные ниже команды.
Отменить – данная команда предназначена для отмены предыдущего действия (например, переименование или удаление папки либо файла, и т. д.). Для выполнения данной команды можно воспользоваться также комбинацией клавиш Ctrl+Z. Чтобы вновь вернуть отмененное действие, используйте команду Вернуть, которая вызывается также нажатием комбинации клавиш Ctrl+Y.
Команды Вырезать, Копировать и Вставить предназначены для работы с буфером обмена. При выполнении команды Вырезать выделенный объект будет удален и помещен в буфер обмена. С помощью команды Копировать выделенный объект помещается в буфер обмена без удаления. Для вставки объекта из буфера обмена в указанное место следует воспользоваться командой Вставить.
С помощью команды Вставить ярлык можно быстро создать ярлык к перемещенным либо скопированным объектам.
ПРИМЕЧАНИЕ
Команды Вырезать и Копировать доступны только в том случае, когда имеется хотя бы один выделенный объект. Команды Вставить и Вставить ярлык доступны только при наличии содержимого в буфере обмена.
Команды Копировать в папку и Переместить в папку предназначены соответственно для копирования либо перемещения выделенного объекта (либо нескольких выделенных объектов) в указанное место. При выполнении любой из этих команд на экране открывается окно, в котором указывается путь для копирования (перемещения). Данные команды также доступны только при наличии хотя бы одного выделенного элемента.
С помощью команды Выделить все можно быстро выделить все объекты. Данная команда выполняется также при нажатии комбинации клавиш Ctrl+A.
Команда Обратить выделение предназначена для того, чтобы диаметрально изменить выделение объектов. Иначе говоря, при выполнении данной команды выделенные элементы становятся невыделенными, и наоборот.
Команды меню Вид предназначены для настройки представления содержащейся в окне Проводника информации.
Команда Вид ? Строка состояния предназначена для управления отображением строки состояния, которая располагается внизу интерфейса. В строке состояния отображается информация в зависимости от текущего режима работы (это может быть, например, количество объектов, и др.).
Далее следует группа команд (Огромные значки, Крупные значки, Обычные значки, Мелкие значки, Список, Таблица, Плитка и Содержимое) предназначена для настройки отображения объектов, расположенных в правой части окна. На рис. 4.1 включен режим отображения Таблица.
Команды, находящиеся в подменю Сортировать и Группировать, предназначены соответственно для упорядочивания и группировки объектов в окне.
Использование команды Вид ? Выбрать столбцы имеет смысл только в том случае, когда с помощью команды Вид ? Таблица включен соответствующий режим отображения объектов в окне Проводника. При выполнении данной команды на экране открывается окно, изображенное на рис. 4.3.
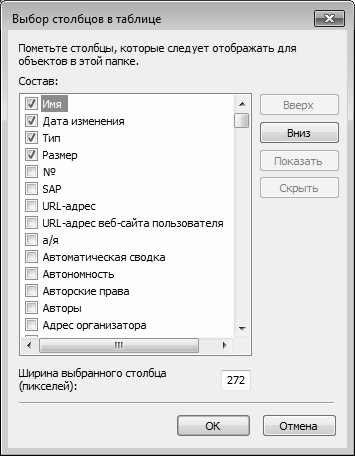
Рис. 4.3. Выбор столбцов для отображения в таблице
В этом окне путем установки соответствующих флажков можно выбрать столбцы, которые будут включены в состав таблицы, а также установить требуемый порядок следования этих столбцов (для этого предназначены кнопки Вверх и Вниз). Набор доступных для отображения столбцов достаточно велик, поэтому включать их все не имеет смысла. Поэтому для каждого типа объектов нужно использовать только подходящие ему столбцы: например, для музыкальных файлов можно включить отображение столбцов Альбом и Исполнитель альбома, для видеозаписей – Дата съемки и Режиссер, и т. д.
Команды меню Сервис предназначены для доступа к сервисным функциям Проводника.
При работе в локальной сети часто приходится обращаться к общим сетевым папкам. Возможности системы позволяют подключиться к сетевой папке таким образом, что компьютер будет распознавать ее как обычный диск (по аналогии с локальными дисками либо внешними носителями информации – дискетой, компакт-диском и др.). Например, если диск А – это дискета, диск С – это системный диск, диск F – это компакт-диск, то сетевая папка может быть диском К, или Н, или Р, и т. д., в соответствии с буквами алфавита.
Для создания такого подключения к сетевой папке предназначена команда Сервис ? Подключить сетевой диск. При ее выполнении на экране отображается окно, изображенное на рис. 4.4.
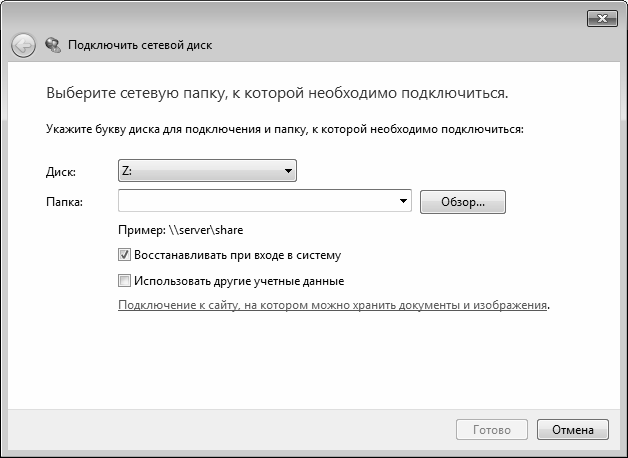
Рис. 4.4. Подключение сетевого диска
В данном окне в поле Диск из раскрывающегося списка следует выбрать букву алфавита, в соответствии с которой будет назван диск (на рис. 4.4 подключается сетевой диск Z). В поле Папка указывается путь к сетевой папке, которая будет подключена как сетевой диск. Данное поле можно заполнить с клавиатуры, из раскрывающегося списка либо с помощью расположенной справа кнопки Обзор. При нажатии на данную кнопку на экране открывается окно Обзор папок, в котором осуществляется выбор сетевой папки.
При необходимости можно подключиться к сетевой папке от имени другого пользователя. Для этого следует установить флажок Использовать другие учетные данные. В этом случае после нажатия кнопки Готово откроется окно для ввода других учетных данных.
Для отключения сетевого диска предназначена команда Сервис ? Отключить сетевой диск. При активизации данной команды на экране открывается окно, в котором нужно выбрать отключаемый сетевой диск и нажать кнопку ОК.
Команда Сервис ? Свойства папки предназначена для перехода в режим редактирования свойств папки. В данном режиме выполняется настройка отображения папок, хранящихся на компьютере. В частности, можно управлять отображением скрытых файлов и папок, включить режим, при котором каждая папка будет открываться в отдельном окне и т. д.
Команды меню Справка предназначены для работы со справочной информацией. С помощью команды Просмотреть справку на экран выводится окно справочной системы (о том, как работать со справкой, будет рассказано позже). При выполнении команды О программе на экран выводится окно, содержащее краткую информацию об используемой системе Windows (версия, сборка и др.).
- Настройка меню Пуск для нескольких пользователей
- InterBase Super Server для Windows
- Интеграция с платформой Windows NT
- Часы в Windows показывают неправильное время
- Классическая архитектура на Windows NT (Yaffil CS)
- 4.2. Центр уведомлений Windows 10
- Загрузочные дискеты и Live CD для Windows
- 6.8. Разгон видеокарты на Windows 10
- 10.5. Транзакции и пути доступа меню
- Интеграция Windows SharePoint и Microsoft Office
- 2.5.3. Настройки панели задач и меню Пуск
- Наик Дайлип Системы хранения данных в Windows




