Книга: Компьютер от «А» до «Я»: Windows, Интернет, графика, музыка, видео и многое другое
Печать графических объектов
Печать графических объектов
Для вывода изображения на печать предназначены команды, которые в меню кнопки Paint находятся в подменю Печать. Этими командами являются: Печать, Параметры страницы и Предварительный просмотр.
При активизации команды Печать (эта команда вызывается также нажатием комбинации клавиш Ctrl+P) на экране отображается окно, изображенное на рис. 10.9.
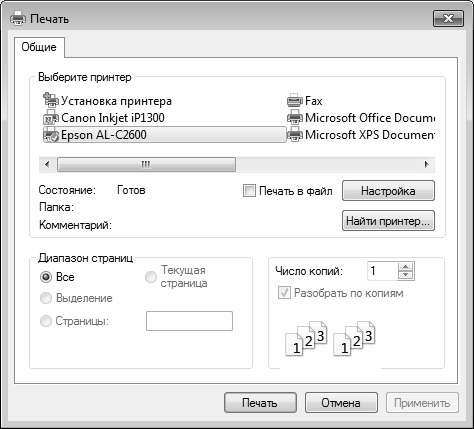
Рис. 10.9. Настройка параметров печати
В данном окне осуществляется настройка параметров печати изображения. В области Выберите принтер нужно щелчком мыши указать принтер, на котором планируется распечатать документ (если в системе используется более одного принтера).
С помощью кнопки Настройка можно перейти в режим более тонкой настройки параметров печати. При этом на экране откроется окно, в котором выбирается размер бумаги, ориентация содержимого документа на странице (книжная или альбомная), тип бумаги (простая, плотная и др.), а также иные параметры.
Если вам нужно распечатать документ в нескольких экземплярах, введите соответствующее значение в поле Число копий (его можно заполнить как с клавиатуры, так и с помощью кнопок счетчика). Если в данном поле введено любое значение, кроме 1, то становится доступным для редактирования расположенный ниже флажок Разобрать по копиям. Если он установлен, то система автоматически разберет документ по копиям (то есть вначале будет распечатана первая копия, за ней – вторая, и т. д.). Если же данный флажок снять, то вначале будут распечатаны все первые страницы всех копий документа, затем – все вторые, и т. д.
Чтобы сохранить выполненные настройки печати, нажмите в данном окне кнопку Применить, которая находится в правом нижнем углу окна. В этом случае программа запомнит настройки, но окно при этом останется открытым. Отметим, что это делать не обязательно – к отправляемому на печать документу в любом случае будут применены текущие настройки. Чтобы распечатать изображение, нажмите в данном окне кнопку Печать.
В любом случае перед тем, как отправить изображение на печать, рекомендуется просмотреть, как он будет выглядеть на странице в печатном виде. Помните, что вид графического объекта на листе бумаги может заметно отличаться от того, как он выглядит в рабочей области окна Paint. Для предварительного просмотра документа нажмите кнопку Paint, и в подменю Печать выберите команду Предварительный просмотр. В результате на экране откроется окно, которое показано на рис. 10.10.
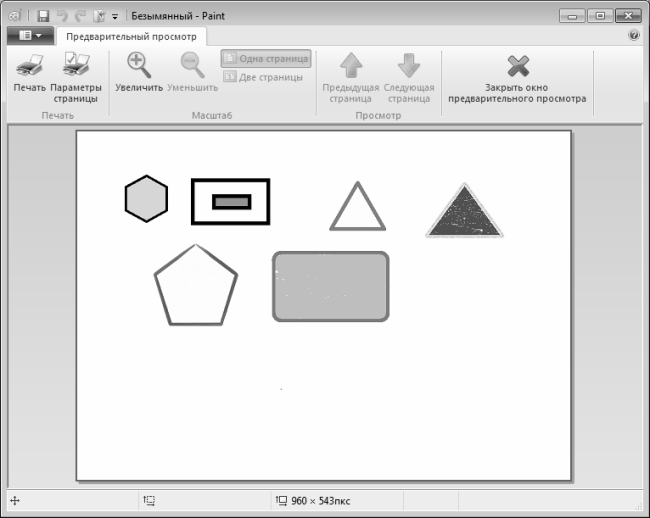
Рис. 10.10. Предварительный просмотр
В данном окне изображение представлено в точности так, как оно будет смотреться на листе бумаги после распечатки. Если вас что-то не устраивает, можно вернуться в в рабочую область (для этого нажмите кнопку Закрыть окно предварительного просмотра), и внести требуемые изменения, после чего опять войти в режим предварительного просмотра – и так до тех пор, пока представление изображения на странице не будет вас полностью устраивать.
Если же в окне предварительного просмотра вид и расположение изображения вас устраивает, то можно прямо отсюда отправить его на печать – для этого нажмите кнопку Печать или комбинацию клавиш Ctrl+P.
Чтобы изменить расположение изображения на странице (в случае, если печатный его вид вас не устраивает), иногда бывает достаточно немного подкорректировать его в рабочей области. Если это не помогло – придется изменить параметры разметки страницы. Перейти в соответствующий режим можно как из режима редактирования, так и из режима предварительного просмотра. В первом случае нужно нажать кнопку Paint, и подменю Печать команду Параметры страницы, во втором – нажать кнопку Параметры страницы, которая находится рядом с кнопкой Печать (см. рис. 10.10). При выполнении любого из перечисленных действий на экране отобразится окно Параметры страницы, изображенное на рис. 10.11.
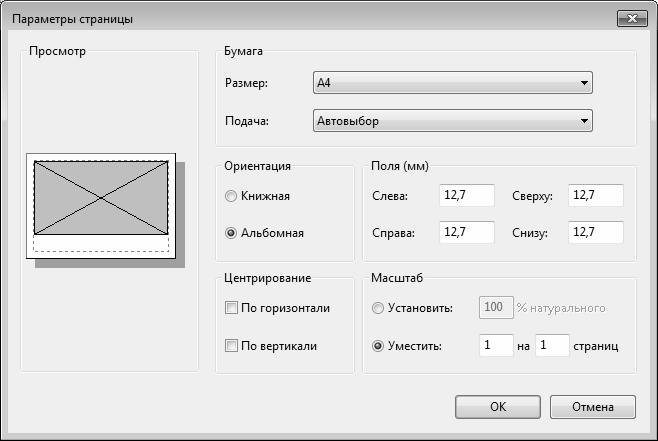
Рис. 10.11. Редактирование параметров разметки страницы
Здесь вы можете не только откорректировать разметку страницы, но и настроить некоторые другие параметры. Например, в поле Размер из раскрывающегося списка можно выбрать размер бумаги, в поле Подача – источник подачи бумаги (это зависит от используемого принтера). Также можно установить масштаб печати изображения, настроить поля и включить режим центрирования по горизонтали и по вертикали.
С помощью переключателя Ориентация выбирается ориентация документа на странице: Книжная или Альбомная (этот вариант предлагается использовать по умолчанию). Отметим, что иногда для того, чтобы графический объект хорошо смотрелся на странице, достаточно лишь поменять его ориентацию.
В левой части окна демонстрируется образец того, как будет выглядеть изображение на листе бумаги при текущих настройках.
Чтобы применить настройки к документу, нажмите в данном окне кнопку ОК. Кнопка Отмена предназначена для выхода из данного режима без сохранения выполненных изменений.
- Назначение и функциональные возможности программы
- Создание нового графического объекта
- Открытие графического объекта в окне программы
- Сохранение новых и измененных графических объектов
- Печать графических объектов
- Настройка отображения данных
- Работа с буфером обмена
- Выполнение действий с графическим объектом
- Использование карандаша, ластика, кисти и прочих инструментов Paint
- Рисование фигур и выбор цветов
- 4.6. Просмотр и печать документа
- Иерархия объектов в InterBase
- Имена объектов длиной 68 символов
- Создание объектов Collection
- 6.1.6. Печать документов
- 3.3. Определение объектов защиты
- 2.3.6. Задание объектов физической памяти
- Определение контекстно-связанных объектов
- 6.2. Описание объектов
- Листинг 11.11. Три полезных способа кэширования графических ресурсов
- Активация хорошо известных объектов
- Урок 1.5. Работа с фрагментами и печать документов




