Книга: Компьютер от «А» до «Я»: Windows, Интернет, графика, музыка, видео и многое другое
Просмотр фотографий и изображений
Просмотр фотографий и изображений
Чтобы перейти в режим просмотра фотографий и изображений, выберите в главном окне программы (см. рис. 9.11) категорию Видео и изображения, а в ней – раздел Галерея. В результате окно системы примет вид, как показано на рис. 9.19.
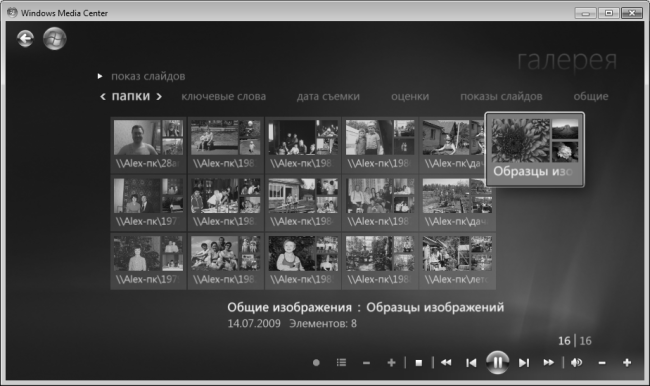
Рис. 9.19. Содержимое библиотеки изображений
В данном окне отображается содержимое библиотеки изображений. Чтобы просматривать изображения в Windows Media Center, их предварительно следует поместить в библиотеку. Поэтому, когда вы впервые войдете в данный режим, это окно будет либо пустым, либо в нем будет находиться какая-либо папка с образцами изображений, которая входит в комплект поставки системы (на рис. 9.19 такая папка выделена, она называется Образцы изображений).
Над перечнем папок находятся ссылки для выбора способа отображения данных и режима работы. Например, в режиме Папки изображения будут представлены в том порядке, в котором они были помещены в библиотеку (то есть они будут находиться в тех же папках). Если же вы выберете режим Дата съемки, то они будут отсортированы по дате съемки, и т. д.
Чтобы добавить папку с изображениями в библиотеку, щелкните правой кнопкой мыши и в открывшемся контекстном меню выберите команду Управление библиотекой. В результате окно системы примет вид, как показано на рис. 9.20.
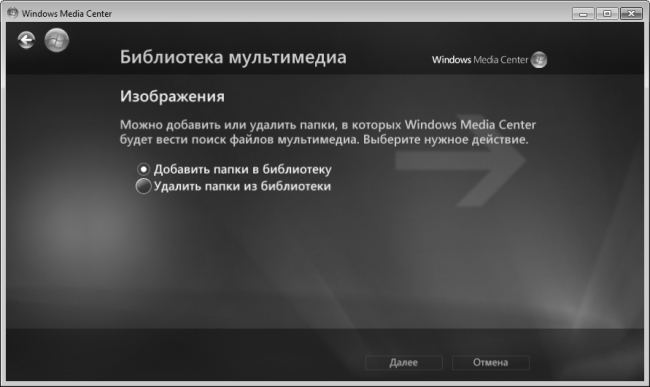
Рис. 9.20. Добавление изображений в библиотеку
В данном окне нужно установить переключатель в положение Добавить папки в библиотеку, и нажать кнопку Далее. В результате отобразится окно, изображенное на рис. 9.21.
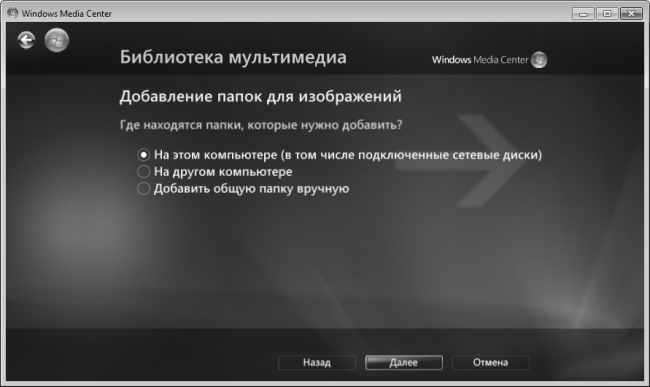
Рис. 9.21. Выбор местонахождения добавляемой папки
Здесь с помощью переключателя нужно указать, в каком месте находится сейчас добавляемая в библиотеку папка с изображениями. Если она находится на вашем компьютере (включая сменные и сетевые диски), как оно, собственно, и бывает в большинстве случаев, установите переключатель в положение На этом компьютере (в том числе подключенные сетевые диски), и нажмите кнопку Далее.
На следующем этапе нужно указать путь к добавляемой в библиотеку папке (рис. 9.22).
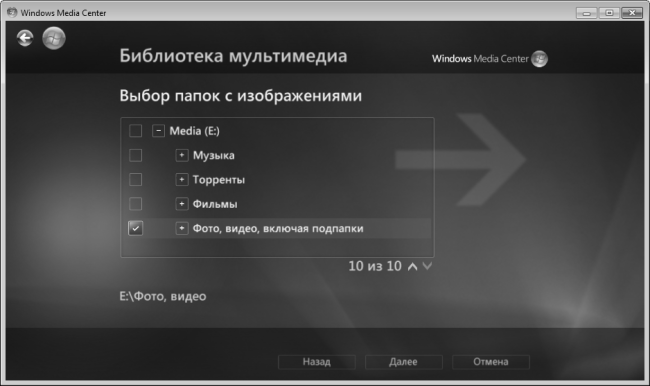
Рис. 9.22. Выбор папки для добавления в библиотеку
Вы можете добавить в библиотеку как одну, так и несколько папок – для этого нужно пометить их соответствующими флажками. Учтите, что при выборе папки в библиотеку будут добавлены и все ее подпапки.
Завершается добавление папки в библиотеку нажатием в данном окне кнопки Далее, а на следующем этапе – кнопки Готово.
Как мы уже отмечали ранее, возможности Windows Media Center предусматривают просмотр изображений в двух режимах: в обычном режиме и в режиме слайдов. Режим слайдов более удобен, поскольку после выбора папки все дальнейшие действия система будет выполнять автоматически (то есть слайды будут сменяться без участия пользователя). Однако иногда бывает целесообразнее использовать обычный режим. Рассмотрим оба варианта.
Чтобы просмотреть изображения в обычном режиме, выберите требуемую папку щелчком мыши – в результате на экране отобразится ее содержимое (рис. 9.23).
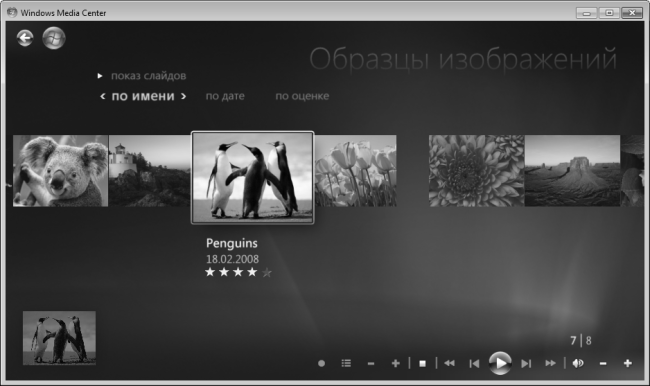
Рис. 9.23. Содержимое выбранной папки
Теперь щелчком мыши выберите изображение, с которого вы хотите начать просмотр – оно отобразится в полноразмерном виде (рис. 9.24).
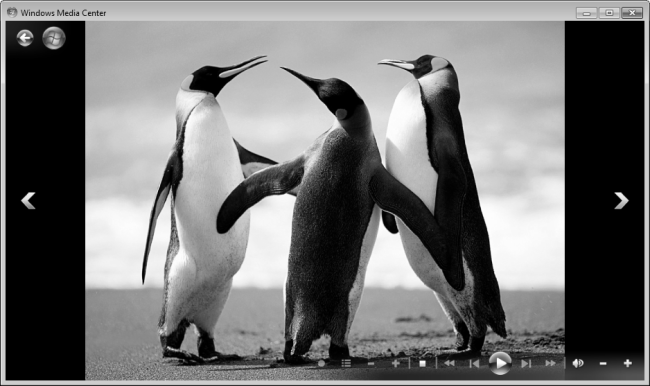
Рис. 9.24. Просмотр изображения в полноразмерном виде
Для перехода в следующему или предыдущему изображению используйте соответствующие стрелки, расположенные возле левой и правой границ окна (см. рис. 9.24). Чтобы вернуться в папку, щелкните на стрелке, которая находится в левом верхнем углу окна.
Если же вы хотите просмотреть изображения в слайдовом режиме, то после выбора папки щелкните на ссылке Показ слайдов, которая находится вверху окна (см. рис. 9.23). Как мы уже отмечали ранее, при наличии соответствующих настроек каждый слайд будет медленно двигаться по экрану и меняться в масштабе, что делает просмотр особенно приятным. При желании вы можете ускорить просмотр каждого слайда: например, если в настройках указан интервал смены слайдов 10 секунд, то вы можете менять их быстрее – для этого используйте стрелки, которые находятся у правой и левой границ окна (см. рис. 9.23).
- Как просмотреть изображения?
- Обучайте свою аудиторию с помощью изображений
- Просмотр фотографий
- 2.3. Программы для просмотра и редактирования изображений
- Первый просмотр: краткий обзор
- Второй просмотр: детали
- 15.3. Обработка изображений при помощи RMagick
- Просмотр списков на узле SharePoint
- Просмотр библиотек документов
- 1.2. Создание изображений. Графические примитивы
- Просмотр каталогов
- Где просмотреть список программ, установленных на моем компьютере?




