Книга: Компьютер от «А» до «Я»: Windows, Интернет, графика, музыка, видео и многое другое
Настройка учетных записей
Настройка учетных записей
В программе Microsoft Outlook учетная запись электронной почты содержит информацию о почтовом ящике: имя, пароль, сервера входящей и исходящей почты, и др. Учетная запись создается на каждый почтовый ящик, поэтому, сколько ящиков вы хотите обрабатывать в Microsoft Outlook – столько учетных записей и нужно будет создать.
Для перехода в режим настройки учетной записи электронной почты предназначена команда главного меню Сервис ? Учетные записи электронной почты. При активизации данной команды на экране отображается окно, изображенное на рис. 8.9.
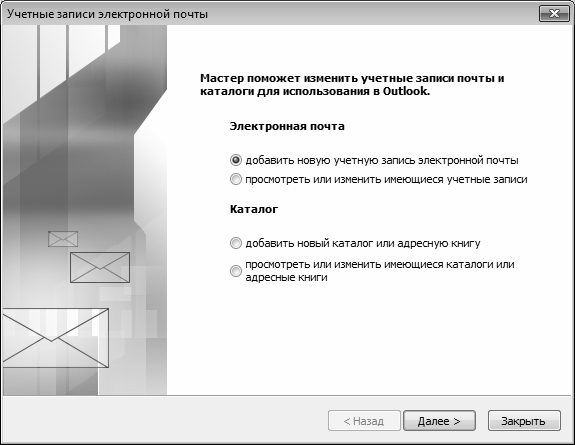
Рис. 8.9. Мастер учетных записей
Это стартовое окно Мастера учетных записей, специально предназначенного для создания и редактирования учетных записей электронной почты. Чтобы создать новую учетную запись, установите в данном окне переключатель Электронная почта в положение добавить новую учетную запись электронной почты и нажмите кнопку Далее. В результате Мастер выполнит переход к следующему этапу (рис. 8.10).
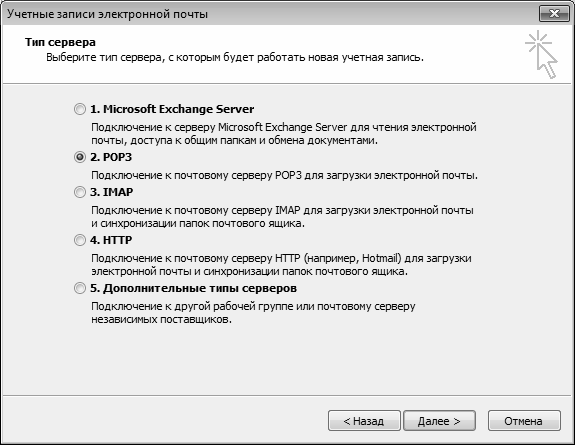
Рис. 8.10. Выбор типа сервера для учетной записи
В данном окне щелчком мыши нужно указать тип сервера для создаваемой учетной записи. О том, какой тип сервера выбирать, можно узнать непосредственно на ресурсе, который предоставляет услуги электронной почты (например, на www.yandex.ru для этого нужно в интерфейсе почтового ящика, см. рис. 8.2, щелкнуть на ссылке Помощь, и в соответствующем разделе справки найти требуемую информацию).
После нажатия в данном окне кнопки Далее на экране отобразится интерфейс ввода подробных сведений об учетной записи (рис. 8.11).
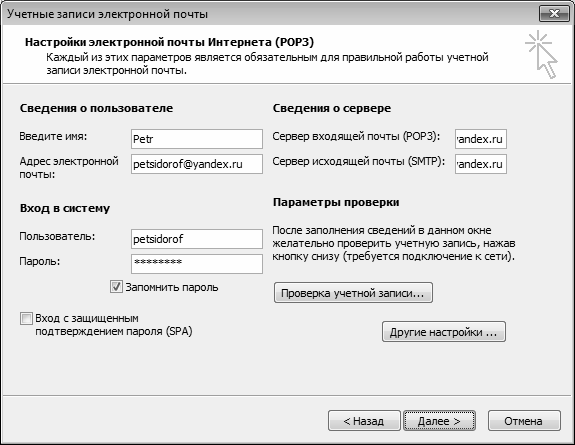
Рис. 8.11. Ввод подробных сведений об учетной записи
В поле Введите имя с клавиатуры вводится имя пользователя, для которого создается учетная запись. В поле Адрес электронной почты следует с клавиатуры ввести адрес почтового ящика, который вы открыли на почтовом сервере. После этого в полях Пользователь и Пароль введите свои учетные данные, полученные на почтовом сервере. Отметим, что значением поля Пользователь является первая часть адреса почтового ящика (до символа @), причем если вы уже заполнили поле Адрес электронной почты, то после щелчка мышью в поле Пользователь программа заполнит его автоматически.
В полях Сервер входящей почты и Сервер исходящей почты нужно ввести адреса соответствующих серверов. Их также можно узнать в разделе справочной информации на том ресурсе, где вы открывали почтовый ящик. Например, для пользователей электронной почты на www.yandex.ru этими серверами являются соответственно pop.yandex.ru и smtp.yandex.ru.
После того как вы заполнили все перечисленные параметры, рекомендуется проверить, правильно ли вы настроили учетную запись электронной почты. Для этого нажмите в данном окне кнопку Проверка учетной записи, и, если все сделано правильно, на экране отобразится сообщение, изображенное на рис. 8.12. Не забывайте, что для выполнения такой проверки необходимо наличие действующего подключения к Интернету.
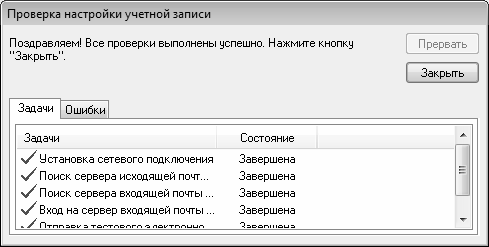
Рис. 8.12. Информация об успешном создании учетной записи
Закройте это окно, и нажмите кнопку Другие настройки. В результате откроется окно, изображенное на рис. 8.13.
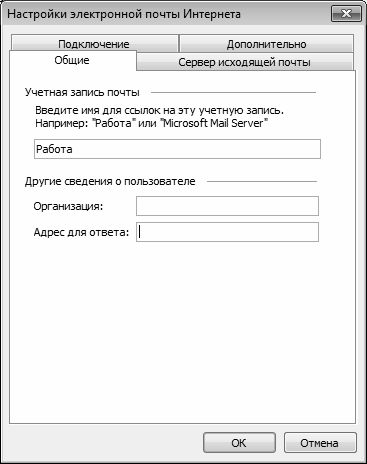
Рис. 8.13. Дополнительная настройка учетной записи
Здесь нужно просмотреть и, при необходимости – отредактировать некоторые другие настройки учетной записи. Как видно на рисунке, данное окно состоит из нескольких вкладок. На вкладке Общие (см. рис. 8.13) можно ввести имя учетной записи. Под этим именем учетная запись будет отображаться в списке учетных записей, и по нему вы сможете ее идентифицировать. Например, можно назвать учетную запись Работа, Общее, Личная переписка, и т. п. – в зависимости от того, как вы планируете использовать данный почтовый ящик.
В некоторых случаях необходимо выполнить дополнительные настройки на вкладке Сервер исходящей почты, содержимое которой показано на рис. 8.14.
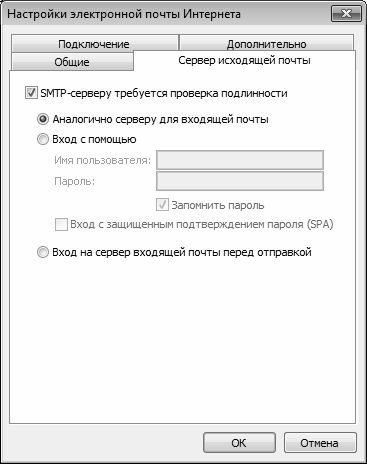
Рис. 8.14. Настройка сервера исходящей почты
В частности, для пользователей почтовой службы портала www.yandex.ru на данной вкладке необходимо установить флажок SMTP-серверу требуется проверка подлинности, после чего установить расположенный ниже переключатель в положение Аналогично серверу для входящей почты. Учтите, что без этого тестовая проверка учетной записи (см. рис. 8.12) может показать наличие ошибок, а учетная запись – оказаться неработоспособной.
На вкладке Подключение, содержимое которой показано на рис. 8.15, указывается тип подключения к электронной почте.
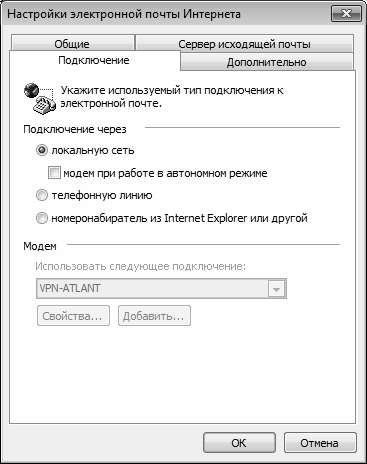
Рис. 8.15. Выбор типа подключения
На данной вкладке следует установить переключатель в положение, соответствующее используемому типу подключения, и нажать кнопку ОК. Учтите, что все изменения, выполненные также и на других вкладках данного окна, также вступают в силу только после нажатия в нем кнопки ОК (эта кнопка доступна на всех вкладках).
После выполнения дополнительных настроек учетной записи нажмите в окне, изображенном на рис. 8.11, кнопку Далее, а затем – кнопку Готово. Теперь программа Microsoft Outlook полностью готова для работы с электронной почтой.
- Настройка учетных записей пользователей
- Урок 3.4. Электронная почта. Создание и настройка почтовых ящиков
- Настройка указателей мыши
- Настройка индексированных папок
- Настройка учетных записей почты
- Практическая работа 21. Настройка учетной записи в почтовой программе
- Общие сведения об учетных записях
- Контроль учетных записей пользователей (UAC)
- Практическая работа 60. Настройка родительского контроля
- Вставка новых записей
- Глава 11 Настройка контроля учетных записей пользователей




