Книга: Компьютер от «А» до «Я»: Windows, Интернет, графика, музыка, видео и многое другое
Работа с электронной корреспонденцией в программе Microsoft Outlook
Как мы уже отмечали ранее, работать с электронной корреспонденцией можно не только на почтовом сервере, но и с помощью специальных почтовых программ, называемых также почтовыми клиентами. Одной из таких программ является Microsoft Outlook, автором и разработчиком которой является компания Microsoft. Эта программа входит в состав популярного офисного пакета Microsoft Office, а поскольку этот пакет чрезвычайно популярен, то практически каждый пользователь имеет возможность работать с этим почтовым клиентом.
Отметим, что Microsoft Outlook предназначена не только для работы с электронной почтой – она представляет собой удобный органайзер, позволяющий решать широкий спектр самых разных задач (планирование времени, напоминание о событиях и др.). Но в этой книге мы рассмотрим функциональные возможности Microsoft Outlook только с точки зрения работы с электронной корреспонденцией.
Пользовательский интерфейс и основные инструменты программы
Для запуска программы используйте ее ярлык на Рабочем столе или команду Пуск ? Все программы ? Microsoft Office ? Microsoft Outlook. В результате откроется основной интерфейс программы, который представлен на рис. 8.8.
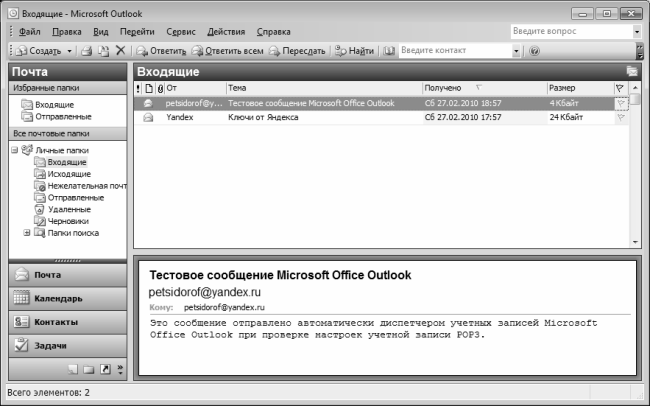
Рис. 8.8. Программа Microsoft Outlook
В верхней части окна находится главное меню программы, включающее в себя следующие пункты: Файл, Правка, Вид, Перейти, Сервис, Действия и Справка. Перечень команд, которые входят в состав пунктов главного меню, может зависеть от текущего режима работы. Кроме этого, многие команды главного меню дублируются соответствующими командами контекстного меню, вызываемого нажатием правой кнопки мыши, а также – путем нажатия комбинаций «горячих клавиш».
Сразу под главным меню располагается инструментальная панель Стандартная; кроме нее, в программе предусмотрено использование еще двух инструментальных панелей: Веб-узел и Дополнительно. Управление отображением инструментальных панелей осуществляется с помощью соответствующих команд подменю Вид ? Панели инструментов. При необходимости можно выполнить настройку любой инструментальной панели, самостоятельно определив ее содержимое – для перехода в соответствующий режим предназначена команда Вид ? Панели инструментов ? Настройка.
В левой части интерфейса отображается область переходов, которую удобно использовать для перехода в разные режимы работы программы (на рис. 8.8 в ней отображается перечень почтовых папок). Для управления отображением области переходов предназначена команда главного меню Вид ? Панель Outlook, вызываемая также нажатием комбинации клавиш Alt+F1. Кнопки области переходов, расположенные в ее нижней части (Почта, Календарь и др.) дублируют некоторые команды меню Перейти.
Центральную часть интерфейса занимает рабочая область программы, содержимое которой зависит от выбранного режима работы. На рис. 8.8 показано содержимое рабочей области в режиме Почта (именно этот режим мы и будем рассматривать далее). В данном случае рабочая область состоит из двух частей: вверху показано содержимое папки, на которой в области переходов установлен курсор, а внизу – текст письма, которое выделено в списке.
Вдоль нижней границы окна программы находится строка состояния. Для управления отображением строки состояния предназначена команда главного меню Вид ? Строка состояния.
Перед тем, как приступить к работа с электронной почтой в Microsoft Outlook, необходимо предварительно настроить хотя бы одну учетную запись почты. О том, как это делать, рассказывается далее.
Настройка учетных записей
В программе Microsoft Outlook учетная запись электронной почты содержит информацию о почтовом ящике: имя, пароль, сервера входящей и исходящей почты, и др. Учетная запись создается на каждый почтовый ящик, поэтому, сколько ящиков вы хотите обрабатывать в Microsoft Outlook – столько учетных записей и нужно будет создать.
Для перехода в режим настройки учетной записи электронной почты предназначена команда главного меню Сервис ? Учетные записи электронной почты. При активизации данной команды на экране отображается окно, изображенное на рис. 8.9.
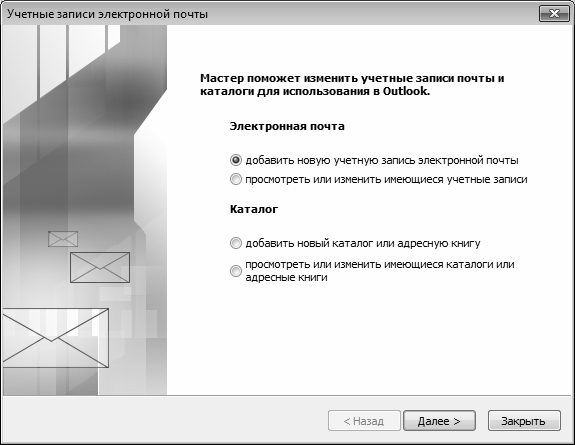
Рис. 8.9. Мастер учетных записей
Это стартовое окно Мастера учетных записей, специально предназначенного для создания и редактирования учетных записей электронной почты. Чтобы создать новую учетную запись, установите в данном окне переключатель Электронная почта в положение добавить новую учетную запись электронной почты и нажмите кнопку Далее. В результате Мастер выполнит переход к следующему этапу (рис. 8.10).
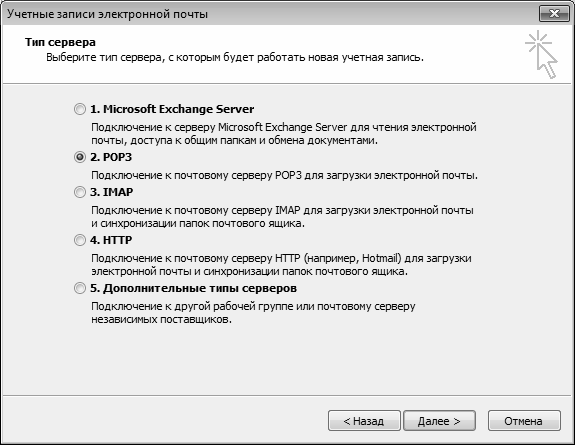
Рис. 8.10. Выбор типа сервера для учетной записи
В данном окне щелчком мыши нужно указать тип сервера для создаваемой учетной записи. О том, какой тип сервера выбирать, можно узнать непосредственно на ресурсе, который предоставляет услуги электронной почты (например, на www.yandex.ru для этого нужно в интерфейсе почтового ящика, см. рис. 8.2, щелкнуть на ссылке Помощь, и в соответствующем разделе справки найти требуемую информацию).
После нажатия в данном окне кнопки Далее на экране отобразится интерфейс ввода подробных сведений об учетной записи (рис. 8.11).
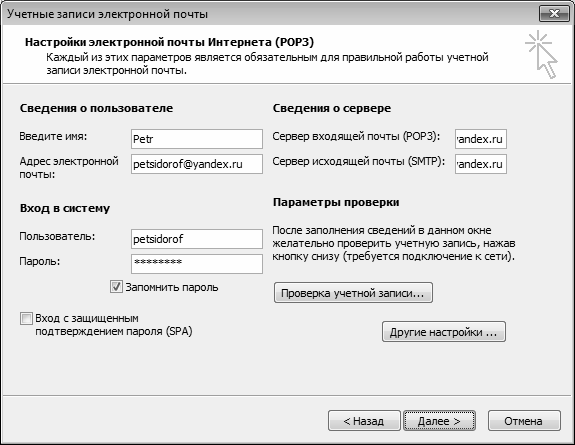
Рис. 8.11. Ввод подробных сведений об учетной записи
В поле Введите имя с клавиатуры вводится имя пользователя, для которого создается учетная запись. В поле Адрес электронной почты следует с клавиатуры ввести адрес почтового ящика, который вы открыли на почтовом сервере. После этого в полях Пользователь и Пароль введите свои учетные данные, полученные на почтовом сервере. Отметим, что значением поля Пользователь является первая часть адреса почтового ящика (до символа @), причем если вы уже заполнили поле Адрес электронной почты, то после щелчка мышью в поле Пользователь программа заполнит его автоматически.
В полях Сервер входящей почты и Сервер исходящей почты нужно ввести адреса соответствующих серверов. Их также можно узнать в разделе справочной информации на том ресурсе, где вы открывали почтовый ящик. Например, для пользователей электронной почты на www.yandex.ru этими серверами являются соответственно pop.yandex.ru и smtp.yandex.ru.
После того как вы заполнили все перечисленные параметры, рекомендуется проверить, правильно ли вы настроили учетную запись электронной почты. Для этого нажмите в данном окне кнопку Проверка учетной записи, и, если все сделано правильно, на экране отобразится сообщение, изображенное на рис. 8.12. Не забывайте, что для выполнения такой проверки необходимо наличие действующего подключения к Интернету.
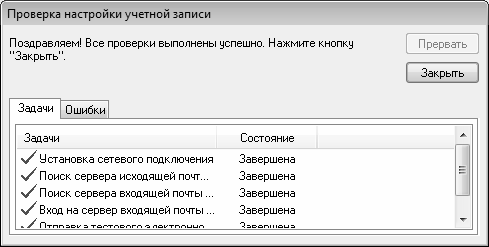
Рис. 8.12. Информация об успешном создании учетной записи
Закройте это окно, и нажмите кнопку Другие настройки. В результате откроется окно, изображенное на рис. 8.13.
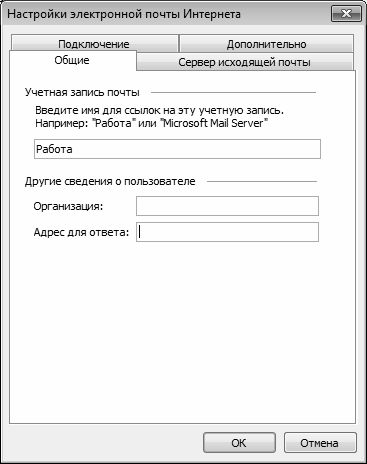
Рис. 8.13. Дополнительная настройка учетной записи
Здесь нужно просмотреть и, при необходимости – отредактировать некоторые другие настройки учетной записи. Как видно на рисунке, данное окно состоит из нескольких вкладок. На вкладке Общие (см. рис. 8.13) можно ввести имя учетной записи. Под этим именем учетная запись будет отображаться в списке учетных записей, и по нему вы сможете ее идентифицировать. Например, можно назвать учетную запись Работа, Общее, Личная переписка, и т. п. – в зависимости от того, как вы планируете использовать данный почтовый ящик.
В некоторых случаях необходимо выполнить дополнительные настройки на вкладке Сервер исходящей почты, содержимое которой показано на рис. 8.14.
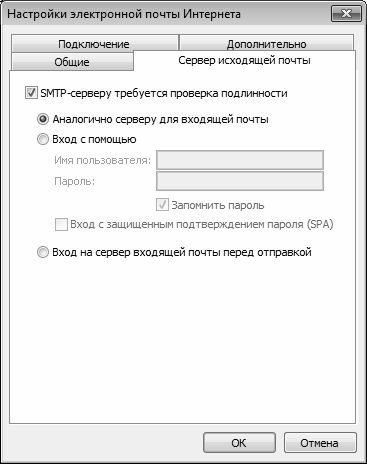
Рис. 8.14. Настройка сервера исходящей почты
В частности, для пользователей почтовой службы портала www.yandex.ru на данной вкладке необходимо установить флажок SMTP-серверу требуется проверка подлинности, после чего установить расположенный ниже переключатель в положение Аналогично серверу для входящей почты. Учтите, что без этого тестовая проверка учетной записи (см. рис. 8.12) может показать наличие ошибок, а учетная запись – оказаться неработоспособной.
На вкладке Подключение, содержимое которой показано на рис. 8.15, указывается тип подключения к электронной почте.
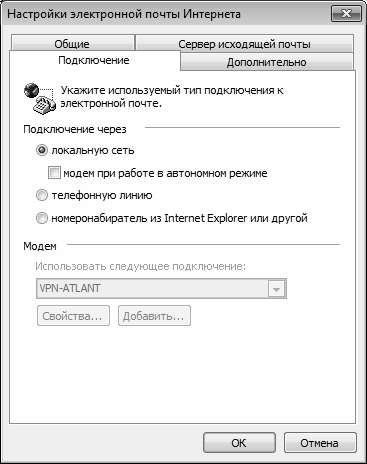
Рис. 8.15. Выбор типа подключения
На данной вкладке следует установить переключатель в положение, соответствующее используемому типу подключения, и нажать кнопку ОК. Учтите, что все изменения, выполненные также и на других вкладках данного окна, также вступают в силу только после нажатия в нем кнопки ОК (эта кнопка доступна на всех вкладках).
После выполнения дополнительных настроек учетной записи нажмите в окне, изображенном на рис. 8.11, кнопку Далее, а затем – кнопку Готово. Теперь программа Microsoft Outlook полностью готова для работы с электронной почтой.
Описание режимов работы
Здесь мы рассмотрим основные режимы работы с электронной почтой в программе Microsoft Outlook: создание и отправка писем, получение корреспонденции, и др. Но вначале еще раз вспомним, как выглядит почтовый интерфейс программы (рис. 8.16).
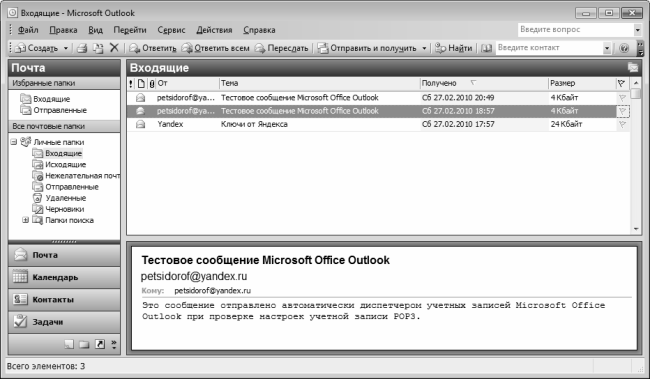
Рис. 8.16. Почтовый интерфейс Microsoft Outlook
На рисунке видно, что набор основных инструментов для работы с электронной почты в программе Microsoft Outlook во многом совпадает с инструментами, предлагаемыми в интерфейсах почтовых ящиков на почтовых серверах. Отметим, что это касается и большинства других популярных почтовых клиентов (Outlook Express, The Bat, и др.).
В левой части интерфейса (области переходов) находится перечень папок, предназначенных для хранения электронной корреспонденции. По умолчанию в программе предлагается довольно большой перечень, но при желании вы можете его изменить. Чтобы добавить новую папку, выполните команду главного меню Файл ? Создать ? Папка (эта команда вызывается также нажатием комбинации клавиш Ctrl+Shift+E) – в результате на экране откроется окно, изображенное на рис. 8.17.
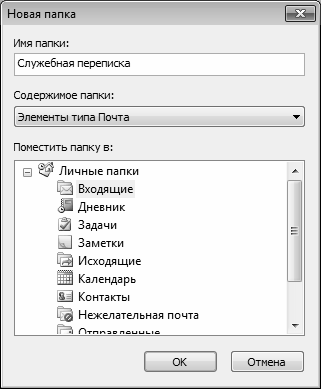
Рис. 8.17. Добавление папки для писем
В данном окне в поле Имя папки нужно с клавиатуры ввести произвольное имя папки. Рекомендуется присваивать папке такое имя, чтобы оно кратко характеризовало содержимое этой папки – например, Служебная переписка, Личные письма, Срочные, и т. п.
После этого в поле Содержимое папки нужно из раскрывающегося списка выбрать значение Элементы типа Почта. Дело в том, что в программе Microsoft Outlook можно создавать папки для хранения данных разного типа (для заметок, для контактов и др.), поэтому в данном поле нужно четки указать, что создаваемая папка предназначена именно для электронной корреспонденции. После этого в расположенном ниже списке щелчком мыши укажите папку, в подчинении которой должна находиться создаваемая папка. Если вы хотите, чтобы она находилась на том же уровне, что и предлагаемые по умолчанию папки – выделите щелчком мыши верхний уровень иерархии (на рис. 8.17 он называется Личные папки).
Чтобы проверить наличие на сервере новых почтовых сообщений и получить их на компьютер, нажмите клавишу F9 или выполните команду главного меню Сервис ? Отправить/получить ? Доставить почту. Если же в инструментальной панели нажать кнопку Отправить и получить, то будет одновременно выполнена отправка всех подготовленных, но не отправленных писем и получение почты с почтового сервера.
ПРИМЕЧАНИЕ
По умолчанию подготовленные, но неотправленные письма сохраняются в папке Черновики. Но в настройках программы вы можете выбрать другую папку (большинство пользователей предпочитает использовать для этого папку Исходящие). Из этой папки и будут отправляться всем неотправленные ранее письма при нажатии кнопки Отправить и получить либо при активизации команды данного меню Сервис ? Отправить/получить ? Отправить все, а также при других способах отправки.
Чтобы написать письмо, выполните команду Файл ? Создать ? Сообщение (эта команда вызывается также нажатием комбинации клавиш Ctrl+N) либо нажмите в инструментальной панели кнопку Создать. В результате выполнения любого из перечисленных действий на экране отобразится окно ввода почтового сообщения, изображенное на рис. 8.18.
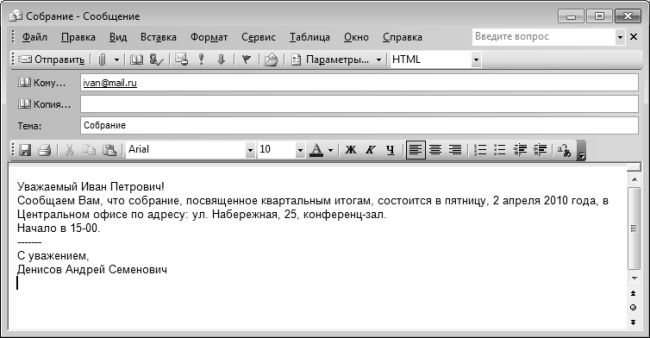
Рис. 8.18. Создание почтового сообщения
В поле Кому вводится адрес получателя почтового сообщения, то есть адресата, которому вы отправляете письмо. Если вы хотите отправить письмо сразу нескольким адресатам, перечислите их адреса в поле Кому через запятую. Аналогичным образом можно указать адресатов в поле Копия. Не забывайте, что при большом количестве адресатов ваше письмо может быть расценено соответствующими службами как спам, со всеми вытекающими отсюда последствиями.
В поле Тема можно ввести тему почтового сообщения. Например, если вы хотите поделиться с кем-то впечатлениями об уик-энде, то можете ввести в поле Тема текст Уик-энд, если вы отправляете резюме на вакантную должность – укажите тему письма Резюме, если отправляете руководству отчет за год – тема может быть Годовой отчет, и т. д. Отметим, что поле Тема не является обязательным для заполнения, но указывать тему письма считается правилом хорошего тона.
Текст почтового сообщения вводится в большом текстовом поле, которое расположено сразу под полем Тема. В программе реализована возможность оформления текста письма – для этого над полем ввода имеется инструментальная панель, кнопки которой предназначены для применения соответствующего оформления (выделение полужирным шрифтом и курсивом, цветовое оформление, и др.) – по аналогии с тем, как это делается в текстовых редакторах WordPad и Word.
К любому электронному письму можно прикрепить одно или нескольких вложений. О том, что представляют собой вложения, мы уже говорили ранее – в разделе «Работа с электронной корреспонденцией на почтовом сервере». Чтобы прикрепить к письму файл, выполните команду главного меню Вставка ? Файл, затем в открывшемся окне выделите его щелчком мыши и нажмите кнопку Вставить. После этого под полем Тема появится поле Вложить, в котором отобразится имя и размер прикрепленного файла (рис. 8.19).
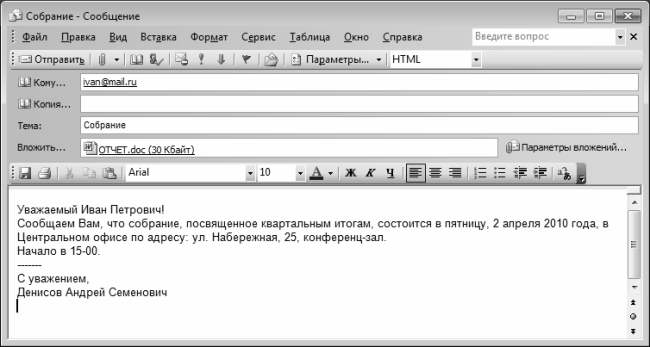
Рис. 8.19. Письмо с вложением
Подобным образом вы можете прикрепить к письму столько вложений, сколько необходимо.
В программе реализованы широкие функциональные возможности по оформлению создаваемых сообщений. Помимо уже упомянутой инструментальной панели, вы можете создавать новые сообщения на готовых бланках – для этого в главном окне (см. рис. 8.16) нужно выполнить команду главного меню Действия ? Новое сообщение с помощью ? Другие бланки, и в открывшемся окне выбрать подходящий бланк. Также вы можете применить к письму тему оформления – для этого в окне создания почтового сообщения выполните команду главного меню Формат ? Тема, затем в открывшемся окне выделите подходящую тему щелчком мыши и нажмите кнопку ОК.
В верхней части окна создания почтового сообщения, сразу под главным меню, находится панель, кнопки которой предназначены для выполнения ряда операций. Названия большинства кнопок отображаются в виде всплывающих подсказок при подведении к ним указателя мыши. С их помощью вы можете прикрепить к письму вложение, вызвать адресную книгу, пометить сообщение, присвоить ему статус высокой или низкой важности, и др.
С помощью команды Файл ? Сохранить, вызываемой в окне создания почтового сообщения, вы можете сохранить письмо в папку Исходящие (или иную папку, указанную в настройках программы). Впоследствии все письма из этой папки будут отправлены при выполнении команды главного меню Сервис ? Отправить/Получить ? Отправить все или аналогичной команды из меню кнопки Отправить и получить, находящейся в инструментальной панели главного окна программы (см. рис. 8.16). Отметим, что можно отправить все подготовленные письма и простым нажатием кнопки Отправить и получить – в этом случае одновременно с отправкой корреспонденции будет произведено получение новых писем.
Почтовые сообщения вы можете свободно перемещать из папки в папку. Если вы хотите переместить почтовое сообщение в другую папку, щелкните на нем правой кнопкой мыши и в открывшемся контекстном меню выполните команду Переместить в папку. В результате на экране откроется окно, изображенное на рис. 8.20.
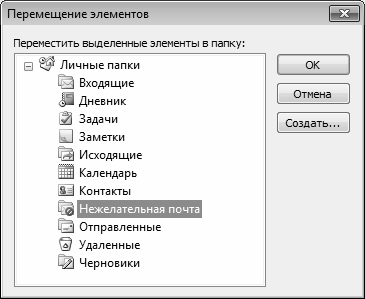
Рис. 8.20. Выбор папки для перемещения письма
В данном окне нужно щелчком мыши выбрать папку, в которую вы хотите переместить письмо, и нажать кнопку ОК.
Чтобы удалить письмо из папки, выделите его в списке щелчком мыши и нажмите клавишу Delete или выполните команду контекстного меню Удалить. В результате письмо будет перемещено в папку Удаленные. Окончательное удаление писем осуществляется из папки Удаленные аналогичным образом – с той разницей, что программа выдаст дополнительный запрос на подтверждение операции удаление.
ВНИМАНИЕ
Помните, что после удаления почтового сообщения из папки Удаленные его последующее восстановление будет невозможно. А вот из папки Удаленные вы можете восстановить письмо в другую папку – для этого используйте механизм перемещения писем (см. рис. 8.20).
Что касается формирования ответных и пересылаемых почтовых сообщений, то для этого в инструментальной панели главного окна программы предназначены кнопки Ответить, Ответить всем и Переслать. Порядок действий при этом будет таким же, как и при выполнении аналогичных операций на почтовом сервере (см. раздел «Работа с электронной корреспонденцией на почтовом сервере»).
- Практическая работа 53. Запуск Access. Работа с объектами базы данных
- Лекция 15. Работа с базами данных
- Работа с ресурсами локальной сети
- Эффективная работа с временными файлами сортировки
- Ускоренная работа с индексами
- HR-брендинг: Работа с поколением Y, новые инструменты для коммуникации, развитие корпоративной культуры и еще 9 эффектив...
- Безопасная работа с внешними таблицами
- Работа со строками
- 9.2. Работа прокси-сервера
- 3. Заработок для фотографов: заработать на фото – сайты фотобанков
- Работа с активным документом
- Как уменьшить размер документа Microsoft Word?




