Книга: Безопасность и анонимность работы в Интернете. Как защитить компьютер от любых посягательств извне
Проведение предварительной диагностики
Проведение предварительной диагностики
Возможности программы EasyRecovery Pro предусматривают выполнение диагностики диска по разным направлениям. Обнаруженные неполадки зачастую позволяют обнаружить причину потери или порчи важной информации и определить оптимальные варианты ее восстановления. Но даже если к настоящему времени ваш компьютер функционирует исправно – выполнить диагностику не помешает: это позволит своевременно устранить неполадки и предотвратить тем самым порчу или потерю данных.
Диагностика выполняется в разделе Диагностика диска, содержимое которого показано на рис. 5.9.
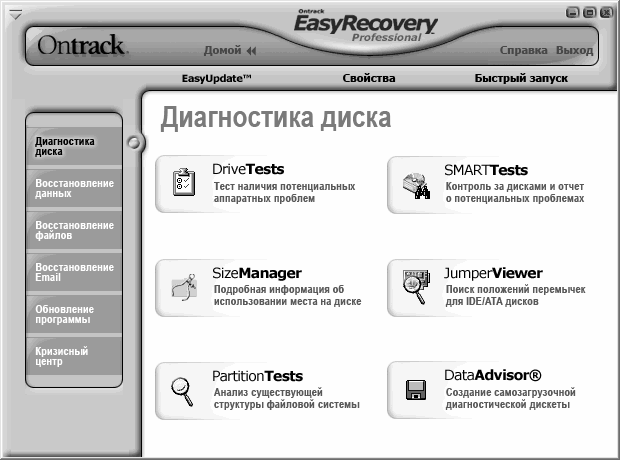
Рис. 5.9. Диагностика диска
Рассмотрим все варианты диагностики, которые предлагает программа EasyRecovery Pro.
Тест наличия потенциальных аппаратных проблем позволяет на ранней стадии диагностировать различного рода неполадки. Чтобы провести данный тест, щелкните мышью на соответствующем значке в центральной части интерфейса. В левой части открывшегося окна отобразится модель и емкость используемого на данном компьютере жесткого диска. Если на компьютере установлено несколько жестких дисков, то все они также будут представлены в списке, равно как и сменные носители информации.
Диски, которые необходимо диагностировать, следует выбрать путем установки соответствующих флажков. При выборе нескольких дисков они будут протестированы последовательно.
Для перехода к следующему этапу диагностики нажмите кнопку Далее (она становится доступной только после того, как для проверки выбран хотя бы один диск). Затем в открывшемся окне с помощью переключателя следует выбрать подходящий тест. Если вы желаете выполнить проверку за минимальное время, установите переключатель в положение Быстрая диагностика. В данном случае программа проверит наличие физических проблем на жестком диске примерно за полторы минуты, при этом достоверность полученных данных составит 90 %.
Если же необходимо провести тщательную проверку жесткого диска, установите переключатель в положение Полная диагностика. В данном случае программа проверит жесткий диск на наличие физических проблем, нечитаемых секторов, и т. д. Но в этом случае будьте готовы к тому, что диагностика может занять много времени.
После выбора теста нажмите кнопку Далее, чтобы инициировать процесс тестирования. Когда тестирование будет завершено, в окне отобразится информация о его результатах. Ее можно сохранить в отдельном файле: для этого нужно нажать кнопку Сохранить, и в открывшемся окне указать путь для сохранение и имя файла отчета.
После нажатия кнопки Готово вновь откроется содержимое раздела Диагностика диска (см. рис. 5.9).
Один из наиболее интересных тестов – это диагностика на предмет того, как используется место на жестком диске компьютера. После щелчка мыши на соответствующем значке начнется процесс тестирования, информация о ходе которого будет отображаться на экране. При необходимости вы можете прекратить тестирование досрочно, нажав в данном окне кнопку Стоп. После того как процесс будет завершен, эта кнопка будет называться Готово. Чтобы посмотреть, каким образом используется место на дисках, следует щелчком мыши развернуть соответствующую позицию (рис. 5.10).
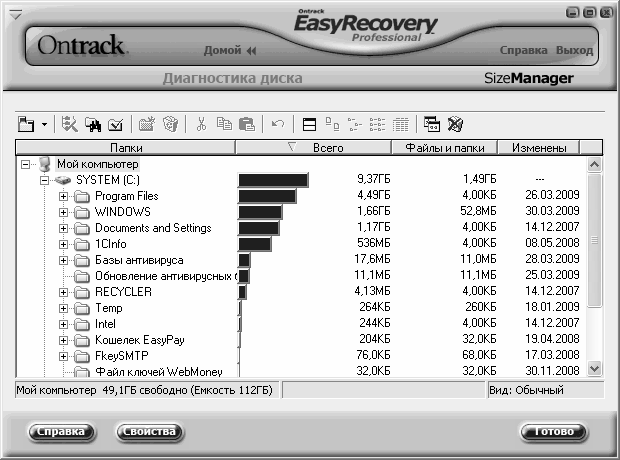
Рис. 5.10. Результаты тестирования
В верхней части данного окна находится инструментальная панель, кнопки которой предназначены для выполнения определенных действий с результатами диагностики либо для выбора режимов работы. Названия кнопок инструментальной панели отображаются в виде всплывающих подсказок при подведении к ним указателя мыши. Отметим, что доступность кнопок может определяться текущим режимом работы, в частности – месторасположением курсора. Кратко рассмотрим назначение наиболее востребованных из них.
С помощью кнопки Проверить диск можно запустить процесс повторной проверки выбранного диска. Это бывает полезно, например, когда полное сканирование не принесло желаемых результатов, но позволило определить, что для ответа на имеющийся вопрос нужно повторно просканировать не весь жесткий диск, а какой-то его раздел. При нажатии данной кнопки на экране отобразится окно, в котором нужно будет подтвердить выполнение данной операции.
Кнопка Поиск папок предназначена для перехода в режим поиска требуемого каталога. При нажатии данной кнопки на экране отображается окно, которое включает в себя четыре раздела (Поиск, Размер папки, Имя папки и Дата/время папки). Здесь осуществляется настройка параметров поиска. Раздел Поиск предназначен для выбора диапазона поиска и параметров отображения (для этого достаточно установить соответствующий переключатель в требуемое положение).
В разделе Размер папки можно задать ограничения по размеру и содержимому папок, которые должны включаться в область поиска. Если переключатель Размер установлен в положение Игнорировать размер папки, то в процессе поиска размер каталогов приниматься во внимание не будет. Если же данный переключатель установить в положение Папки со следующими размерами, то становятся доступными для редактирования расположенные ниже параметры, предназначенные для тонкой настройки поиска по размерам. В поле детали из раскрывающегося списка можно выбрать тип объекта, на который распространяются указанные настройки (возможные варианты – Всего, Файлы и папки и Подпапки). После этого из расположенного ниже раскрывающегося списка следует выбрать условие сравнения (Равен, Между, и др.), максимально допустимый объем (вводится с клавиатуры или с помощью кнопок счетчика) и единицу измерения (Мб, Гб, Кб или Байт).
В разделе Имя папки можно задать ограничение по имени отыскиваемого объекта (например, когда известен фрагмент этого имени). Это позволит значительно сократить время поиска, особенно при работе с большими объемами информации или на маломощном компьютере. Если переключатель Имя установлен в положение Игнорировать имя папки, то в процессе поиска имя папки не будет приниматься во внимание. Если же выбрать значение Папки с совпадающими именами, то ниже открывается для редактирования поле, в котором с клавиатуры либо из раскрывающегося списка можно задать критерий поиска.
В разделе Дата/Время папки можно задать ограничение по дате и времени доступности, изменения или создания объекта. Если переключатель Дата установлен в положение Игнорировать дату и время папки, то параметры времени при поиске будут игнорироваться. Если же выбрано значение Папки, которые были или Папки, которые не были (в последнем случае применяется обратный фильтр), то открываются для редактирования расположенные ниже параметры – переключатель без названия и два поля, объединенные под названием В течение.
Переключатель может принимать одно из трех положений: Доступны, Изменены или Созданы. Первое положение определяет доступность объекта в течение указанного ниже интервала времени, второй – его последнее изменение, третий – его создание. В полях В течение указывается продолжительность времени, а также его единица измерения (часы, дни, и др.).
Чтобы начать поиск в соответствии с установленными параметрами, нажмите в данном окне кнопку ОК. С помощью кнопки Отмена осуществляется выход из данного режима без выполнения поиска.
Вернемся в окно результатов тестирования (см. рис. 5.10). Если необходимо быстро пометить несколько папок, которые удовлетворяют некоторым общим условиям, нажмите в инструментальной панели кнопку Пометить папки, затем в открывшемся окне определите критерии, в соответствии с которыми будут помечены папки, и нажмите кнопку ОК.
Чтобы создать новую папку, нажмите в инструментальной панели кнопку Создать, после чего в открывшемся окне введите ее имя, а также укажите путь для сохранения.
Для удаления объекта из списка выделите его щелчком мыши и нажмите в инструментальной панели кнопку Удалить. При этом программа выдаст дополнительный запрос на подтверждение данной операции.
Кнопка Панель файлов предназначена для управления отображением файловой панели. Если эта кнопка нажата, то в нижней части окна будет представлена файловая панель. В ней будет отображаться содержимое папки, на которой в верхней части окна установлен курсор.
С помощью кнопки Установка и удаление программ можно перейти в соответствующий режим работы Windows, который также вызывается с помощью специально предназначенного апплета Панели управления.
Для быстрой очистки Корзины используйте в инструментальной панели кнопку Очистить корзину.
Чтобы проконтролировать текущее состояние дисков компьютера и получить отчет о возможных проблемах (SMART-тестирование), щелкните в центральной части интерфейса (см. рис. 5.9) на значке Контроль за дисками и отчет о потенциальных проблемах. После непродолжительного сканирования системы на экране отобразится перечень дисков. Чтобы выбрать диск для проверки, отметьте его флажком. После нажатия в данном окне кнопки Далее (она становится доступной только после выбора хотя бы одного диска) на экране отобразится интерфейс выбора теста. Чтобы выбрать подходящий в данном случае тест, установите переключатель в соответствующее положение. При выборе значения Вывод состояния SMART будет выполнена проверка всех отмеченных на предыдущей стадии дисков, в результате которой пользователь получит информацию обо всех имеющихся SMART-тревогах.
Если вы ограничены по времени и вам нужно сделать быструю проверку, установите переключатель в положение Запуск короткого SMART теста. В данном случае сканирование каждого выбранного диска займет не более одной-двух минут (на маломощных компьютерах, возможно, потребуется больше времени).
Наиболее же тщательная проверка будет проведена в том случае, если установить переключатель в положение Запуск расширенного SMART теста. В данном случае программа выполнит расширенный SMART тест и представит соответствующий отчет. Отметим, что такое тестирование потребует определенного времени: в частности, сканирование только одного диска занимает в среднем около 20 минут.
После выбора режима тестирования нажмите кнопку Далее. Через некоторое время на экране отобразятся результаты проверки.
Еще один интересный вид диагностики, который реализован в программе EasyRecovery Pro – это проведение анализа существующей структуры файловой системы. Дело в том, что диск может не иметь никаких физических повреждений, но вирус мог внести изменения в его структуру. При проведении данной проверки осуществляется расширенное сканирование структуры файловой системы, по результатам которого программа автоматически генерирует соответствующий отчет.
В процессе анализа структуры файловой системы программа проверяет целостность данных разделов FAT и NTFS. Что касается продолжительности проверки, то она во многом определяется объемом проверяемого раздела, а также количеством находящихся в нем объектов.
Чтобы выполнить данное тестирование, щелкните в разделе Диагностика диска (см. рис. 5.18) на значке Анализ существующей структуры файловой системы – в результате на экране отобразится окно, в котором будет представлен список разделов (томов) жесткого диска данного компьютера. Для каждой позиции списка в соответствующих колонках отображается название тома, его файловая система, а также объем в гигабайтах. Чтобы выбрать для проверки раздел жесткого диска, нужно пометить его соответствующим флажком. Запуск тестирования осуществляется нажатием кнопки Далее (эта кнопка становится доступной только после того, как установлен флажок возле хотя бы одного раздела).
По окончании тестирования, как уже отмечалось выше, программа сформирует соответствующий отчет.
Как и при проведении некоторых других проверок, программа выдает не просто отчет, а дополняет его соответствующими рекомендациями относительно того, как действовать в данном конкретном случае. Чтобы сохранить этот отчет в отдельном файле, нажмите кнопку Сохранить, после чего в открывшемся окне укажите путь для сохранения и имя файла отчета. Завершается работа в данном режиме нажатием кнопки Готово. Если же необходимо выполнить проверку остальных разделов жесткого диска, нажмите кнопку Назад, выберите требуемый раздел и нажмите Далее.
- 2.5. Разработка технического задания на проведение детального анализа рынка при работе над инновационным проектом. Основ...
- Программное обеспечение для диагностики МП
- ПО для диагностики ЦПУ
- ПО для диагностики оперативной памяти
- Утилиты для диагностики жесткого диска
- Программы для диагностики и настройки видеокарты
- 4.5. Как рассчитывать бюджет на проведение мероприятий по стимулированию
- Проведение инвентаризации
- Проведение распродажи в рассылке
- Элемент E Проведение готовой презентации
- Глава 5. Проведение конкурентного анализа
- Глава 8 Эффективная организация BTL, трейд-маркетинга и проведение различных видов промомероприятий, направленных на по...




