Книга: YouTube для бизнеса. Эффективный маркетинг с помощью видео
Персонализация страницы вашего канала
Разделы на этой странице:
Персонализация страницы вашего канала
Поскольку страница канала YouTube — страница вашего профиля, вы наверняка захотите настроить и оформить ее так, чтобы она отражала имидж вашего бизнеса и бренда. Это совсем не сложно.
Как уже говорилось, для создания канала делать вообще ничего не нужно, он создается автоматически. Правда, полученная по умолчанию страница довольно безлика и примитивна, но вам предоставлена масса возможностей, чтобы это исправить.
Чтобы персонализировать страницу вашего канала, нажмите на стрелку возле вашего имени вверху любой страницы YouTube и выберите «Мой канал» (My Channel). У вас откроется страница вашего канала с рядом вкладок для редактирования отдельных функций.
Совет
Вы можете использовать логотип вашей компании в качестве персонального изображения. Эта картинка показывается возле вашего имени пользователя на странице канала — отличное место для демонстрации вашего логотипа.
Редактирование настроек канала
Нажав кнопку «Настройки» (Settings), вы увидите панель настроек, показанную на рис. 16.2. Здесь вы можете изменить название канала и описывающие его теги. Сделайте изменения и нажмите кнопку «Сохранить изменения» (Save Changes).
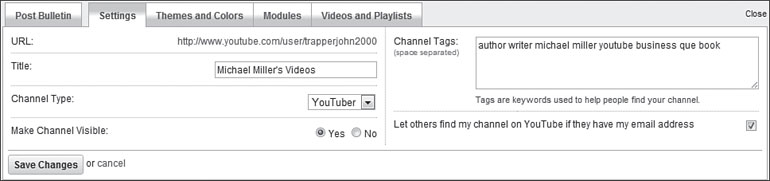
Рис. 16.2. Редактирование названия и тегов канала
Вот список настроек, которые можно изменить:
• Название;
• Тип канала (YouTuber, Режиссер, Музыкант, Юморист, Гуру, Журналист);
• Сделать канал видимым (да/нет);
• Теги канала;
• Разрешить пользователям, которые знают мой электронный адрес, находить мой канал на YouTube.
Изменение темы и цветов канала
Если вы хотите изменить внешний вид страницы канала, перейдите на вкладку «Темы и цвета» (Themes and Colors). Откроется панель, изображенная на рис. 16.3. Нажмите на изображение темы, чтобы изменить стиль оформления канала.
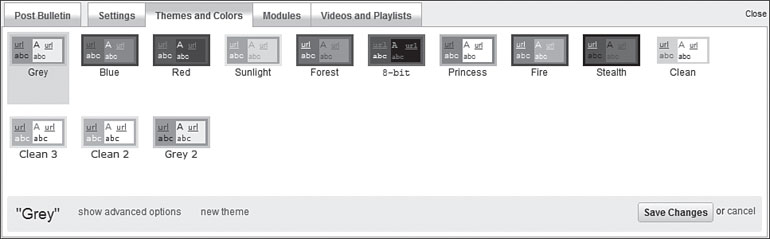
Рис. 16.3. Изменение цветовой схемы страницы канала
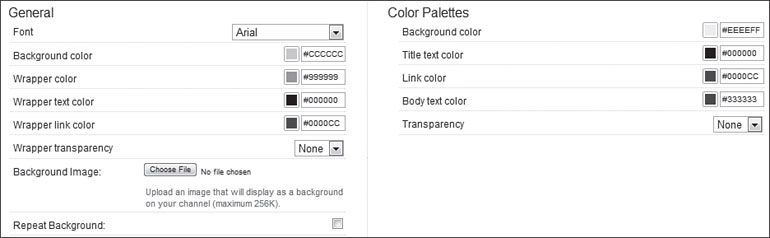
Рис. 16.4. Тонкая настройка цветов для отдельных элементов страницы канала на YouTube
Если вам этого недостаточно, нажмите на ссылку «Отобразить дополнительные параметры» (Show Advanced Options). Появится панель (см. рис. 16.4) с настройками цветов для отдельных элементов страницы.
В этой панели есть также функция добавления вашего фонового изображения — это еще один способ продемонстрировать логотип вашей компании. Вам надо нажать кнопку «Обзор» (Choose File) и выбрать подготовленный файл в формате JPG. У вас есть выбор между показом фонового изображения один раз (по умолчанию) или многократным его показом (чекбокс «Повторять фон» (Repeat Background)).
Некоторым фирмам нравится, чтобы в качестве фонового изображения использовался их логотип, — в частности, Drum Workshop (www.youtube.com/user/DrumWorkshopInc), канал которой показан на рис. 16.5. Другие компании придерживаются более «косметического» подхода, используя не логотип сам по себе, но вполне узнаваемые графические образы своего бренда, как, например, Pepsi (www.youtube.com/user/pepsi/) — рис. 16.6.
Закончив редактирование, нажмите кнопку «Сохранить изменения» (Save Changes).
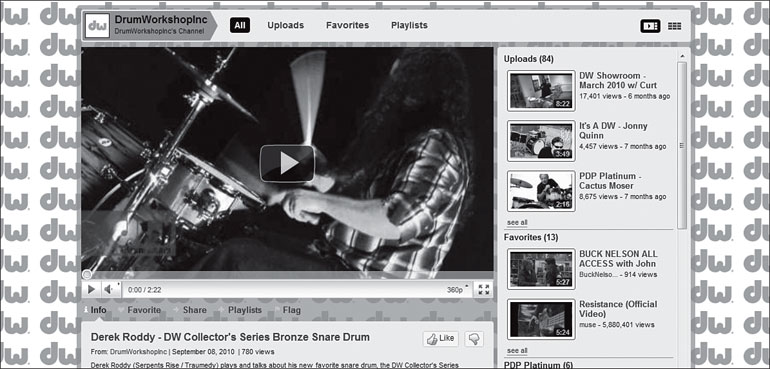
Рис. 16.5. Повторяющийся логотип в качестве фона канала Drum Workshop
Изменение состава модулей канала
Вы можете управлять контентом, отображаемым на странице вашего канала. Перейдите на закладку «Модули» (Modules) — у вас появится панель, показанная на рис. 16.7. Вы можете выбрать, будет ли на вашем канале демонстрироваться любой из следующих модулей:
• Даты мероприятий;
• Другие каналы;
• Комментарии;
• Модератор;
• Недавние действия;
• Подписки;
• Подписчики.
Нажмите кнопку «Сохранить изменения» (Save Changes), когда закончите.
Заметка на полях
По умолчанию на новой странице канала имеются модули информации о пользователе, его загрузки, фавориты и большое избранное видео.
Выбор роликов и плейлистов
Вы можете настроить контент, который будет отображаться на странице вашего канала. В особенности это касается большого видео, являющегося «лицом» канала.
Кликните вкладку «Видео и плейлисты» (Videos and Playlists), чтобы перейти к панели, показанной на рис. 16.8. Здесь вы можете выбрать, какие ролики будут отображаться в качестве «Мои добавленные видео», «Мое избранное» и «Плейлисты». Можно также включить кнопку «Все» (All), поставив галочку в чекбоксе «Также показывать вкладку “Все”», — в этом случае пользователи смогут выводить весь этот контент сразу.
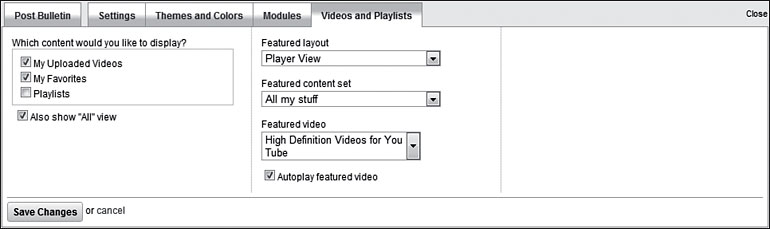
Рис. 16.8. Выбор видеоконтента, отображаемого на вашем канале
Здесь также есть возможность выбора между оформлением канала как проигрывателя или как сетки (что менее предпочтительно). Вы можете выбрать, какой набор роликов будет отображаться в качестве «интересного»: «Весь мой контент», «Мои добавленные видео» или «Мое избранное», а также какое видео будет показываться в видеоокне вашего канала и станет ли оно начинать воспроизведение автоматически.
- Глава 16 Обустройство вашего канала на YouTube
- Информация заголовочной страницы (Database header)
- Размер страницы базы данных
- Дополнительные национальные кодовые страницы и порядки сортировки
- Сообщение канала
- 5.12.2 Открытие поименованного канала
- Кроссбраузерность вашего сайта
- Установите тип вашего терминала
- Страницы веб-частей
- Использование домашней страницы рабочей области для собраний
- 3.1. Стратегии интернет-продвижения вашего проекта
- Часть II Операционная система вашего ПК




