Книга: Самоучитель работы на Macintosh
1.6.3. Настройка приложения Finder
Разделы на этой странице:
1.6.3. Настройка приложения Finder
В предыдущих разделах были рассмотрены некоторые настройки приложения Finder. Например, при определении состава Боковой панели окна Finder, настройке Корзины и отображении расширений файлов.
Настройки приложения Finder производятся в диалоговом окне, которое вызывается командой Finder ? Настройки… (Preferences…). Окно имеет четыре вкладки: Общие (General), Этикетки (Labels), Боковое меню (Sidebar), Дополнительно (Advanced). С двумя последними вкладками из перечисленных, Боковое меню (Sidebar) и Дополнительно (Advanced), мы уже познакомились в разд. 1.4.2 и 1.6.1. Теперь перейдем к рассмотрению оставшихся параметров приложения.
Настройка общих параметров (вкладка Общие)
Перечислим настраиваемые параметры с помощью этой вкладки.
? Опция Показывать на Рабочем столе (Show these items on the Desktop) позволяет выбрать пиктограммы, которые автоматически будут появляться на нашем рабочем столе при подключении внешних устройств. Например, если установить флажок Внешние диски (External disks), то пиктограммы съемных носителей будут автоматически отображаться на рабочем столе при их подключении к компьютеру. А при размонтировании устройства исчезновение его пиктограммы будет означать согласие системы с тем, что теперь устройство можно отсоединить (Mac OS X в отличие от Windows, не выдает сообщение, разрешающее отсоединение). Поэтому флажки, установленные по умолчанию (рис. 1.84), лучше не снимать, а добавить к ним последний Подключенные серверы (Connected servers). Обратите внимание, к перечисленным устройствам в опции Показывать на Рабочем столе (Show these items on the Desktop) мы также имеем доступ из Боковой панели окна Finder.
? Опция В новом окне Finder открывать (New Finder windows open) устанавливает папку, заданную по умолчанию, в которую попадает пользователь при открытии нового окна Finder. При выборе из списка пункта Компьютер (Computer) щелчок по значку Finder на панели Dock будет открывать окно с перечнем устройств, подключенных сейчас к вашему Маку, т. е. новое окно Finder станет аналогом окна Мой компьютер в системе Windows. При выборе пункта Macintosh HD новое окно Finder будет отображать содержимое системного диска (как правило, в Microsoft Windows это диск С:). По причине того, что в окнах Finder всегда отображается Боковая панель, которая позволяет нам одним щелчком перейти к нашей домашней папке, вы можете выбрать любой пункт или оставить настройку, заданную по умолчанию (см. рис. 1.84).
? Если не устанавливать флажок Всегда открывать папки в новом окне (Always open in a new window), который снят по умолчанию (см. рис. 1.84), то открытие каждой папки будет происходить в том же окне. В этом случае при намерении открыть папку в новом окне Finder следует производить двойной щелчок мышью по значку папки, удерживая клавишу <Command>. А если флажок установлен, то действие клавиши <Command> меняется на противоположное.
? Последняя опция (см. рис. 1.84) позволяет настроить технологию работы с самораскрывающимися папками, которая используется для переметения и копирования объектов (подробнее см. разд. 1.6.1, подразд. «Перемещение папки»). Если флажок Автоматически открывать папки и окна (Spring-loaded folders and windows) установлен, то окно папки будет раскрываться, если на ее значок перетащить пиктограмму с нажатой кнопкой мыши и некоторое время не отпускать кнопку. А ползунок Задержка (Delay) позволяет задать время, в течение которого следует удерживать кнопку мыши. Если вам кажется, что папки раскрываются очень быстро, то перетащите ползунок на позицию Длинная (Long), тем самым вы зададите более длительный интервал задержки.

Замечание
При отключении флажка Автоматически открывать папки и окна (Spring-loaded folders and windows) функция самораскрывающихся папок все равно работает. Для этого в тот момент, когда пиктограмма находится над значком папки (значок папки потемнеет), следует нажать клавишу <Пробел>.
Создание и использование цветовых меток (вкладка Этикетки)
Цветовые метки, назначаемые файлам и папкам, могут быть использованы в качестве критерия для сортировки объектов, что позволит систематизировать объекты и упростить организацию поиска
В окне настроек Finder на вкладке Этикетки (Labels) мы можем изменить названия цветовых меток (рис. 1.85).
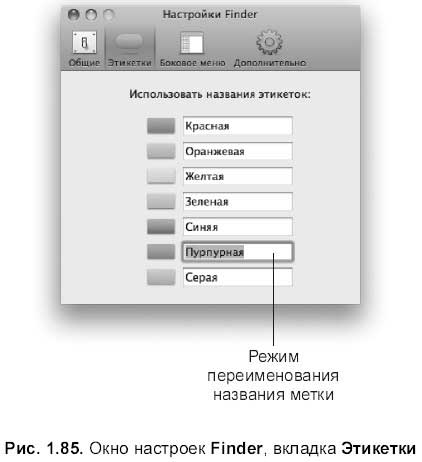
Чтобы назначить метку выделенным объектам, следует из заголовка меню Файл (File) выбрать необходимый цвет метки в нижнем пункте Этикетка (Label) (рис. 1.86).
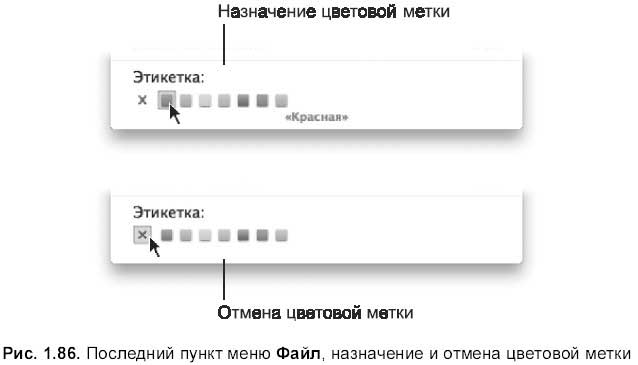
Также выбор метки можно осуществить из контекстного меню. Для снятия с объекта метки необходимо выбрать значок в виде крестика (см. рис. 1.86).
После выбора соответствующей метки имя объекта перекрашивается в указанный цвет, а в режимах просмотра Список (List View) и Cover Flow в столбце Этикетка (Label) отображается название цвета метки (рис. 1.87). Чтобы добавить этот столбец, в окне настроек параметров вида необходимо установить флажок Этикетка (Label) (подробнее см. разд. 1.4.3).
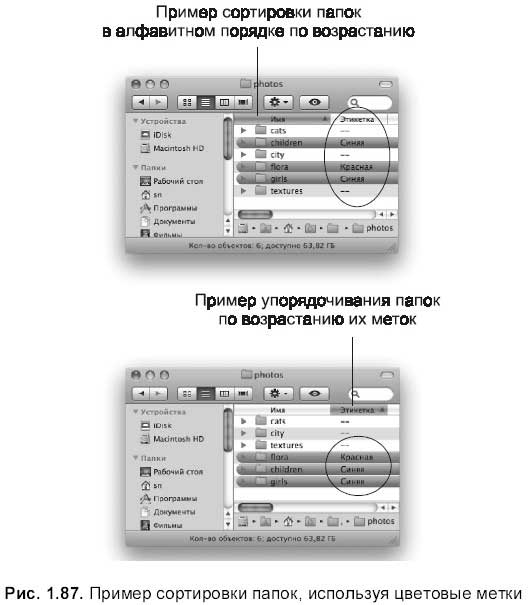
Обратите внимание, что цвета меток имеют приоритет (см. рис. 1.85), например, у красной метки приоритет выше, чем у синей. Именно это обстоятельство и используется для сортировки отмеченных объектов (см. рис. 1.87).
- Настройка учетных записей пользователей
- Настройка доступа пользователей к рабочей книге
- 1.8 Ввод-вывод типичного приложения хранения данных
- Настройка верхней области навигации
- Настройка левой панели навигации
- Настройка оповещений
- 13.3. Настройка почтовых клиентов
- Извлечение и возврат документов в приложениях Microsoft Office 2007
- Настройка библиотеки
- Использование панели задач Управление документами в приложениях Office 2007
- Часть III Установка, настройка и оптимизация операционной системы
- Настройка основных параметров BIOS




