Книга: Самоучитель работы на Macintosh
5.3.2. Настройки приложения Keynote
Разделы на этой странице:
5.3.2. Настройки приложения Keynote
Настройки приложения Keynote можно осуществить как перед созданием презентации, так и в процессе работы над проектом. В основном настройки собраны в диалоговом окне Preferences (Настройки), которое вызывается командой Keynote ? Preferences… (Настройки…). Часть настроек находится на вкладке Document (Документ) в окне инспектора, которое вызывается кнопкой, расположенной на панели инструментов:

Выбор темы
Как говорилось ранее, при первом запуске появляется окно, приведенное на рис. 5.94. В окне мы можем установить тему, используемую при создании презентации, размер слайда, открыть уже существующий файл или отключить окно с помощью флажка Don’t show this dialog again (He показывать впредь это диалоговое окно).
Также настройка выбора темы при создании нового документа возможна в окне Preferences (Настройки) на вкладке General (Основные) в области For New Documents (Для новых документов) (рис. 5.95).
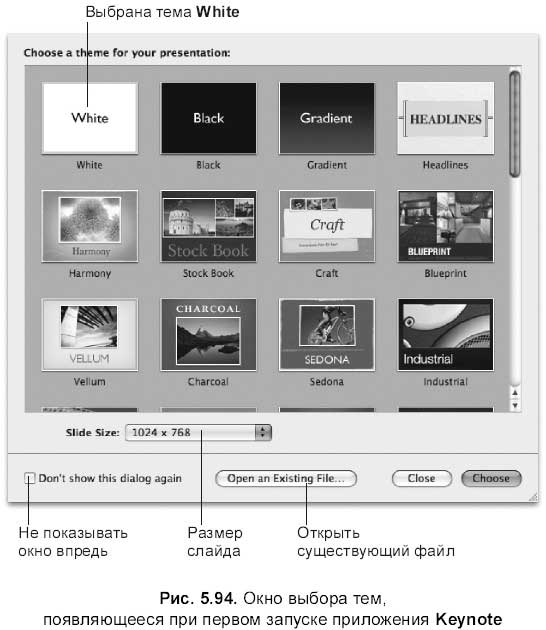
Тема и шаблон
Указывая в диалоговом окне тему (см. рис. 5.94), мы применяем ее ко всем слайдам презентации. Но тему и шаблон в дальнейшем можно изменить с помощью кнопок:
Themes Themes (Темы):

Masters Masters (Шаблоны):

Чтобы не быть привязанными к шаблонам и темам, следует из перечня тем выбрать White (Белый), а из списка шаблонов — Blank (Пустой). Слайды будут создаваться белого цвета без текстовых и графических блоков.
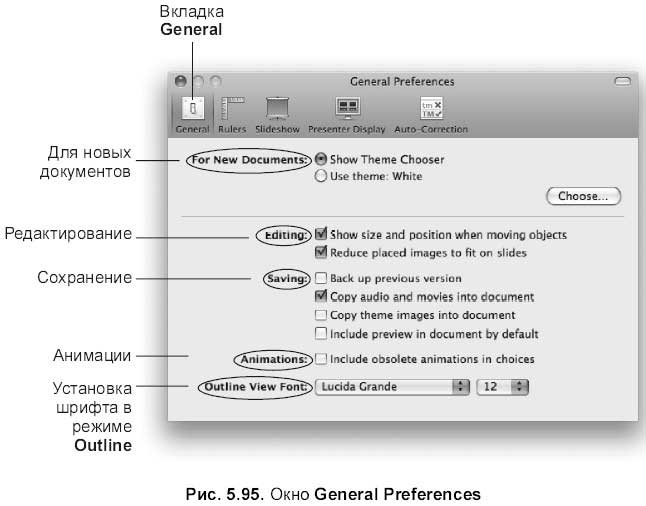
Размер слайда
По умолчанию задан размер 1024?768. Но его можно изменить. Если диалоговое окно выбора тем не отключено, то перед созданием проекта необходимо выбрать требуемый размер из списка (см. рис. 5.94). Для изменения размера слайдов созданной презентации размер выбирается на вкладке Document (Документ) в окне инспектора:

Линейки и единицы измерения
Настройка линеек и единиц измерения на них осуществляется в окне Preferences (Настройка) на вкладке Rules (Линейки) (рис. 5.96). Началом координат является центр слайда. Чтобы на линейках отображались единицы измерения, выбранные из списка Ruler Units (Единицы измерения линеек), а не проценты, необходимо снять флажок Display ruler units as percentage (Отображать единицы измерения на линейке в процентах). На рис. 5.96 в качестве единицы измерения установлены пикселы.
Для отображения линеек в документе используется команда Show Rulers (Показать линейки), расположенная в меню View (Вид) или в списке, организованном кнопкой View (Вид), на панели инструментов.
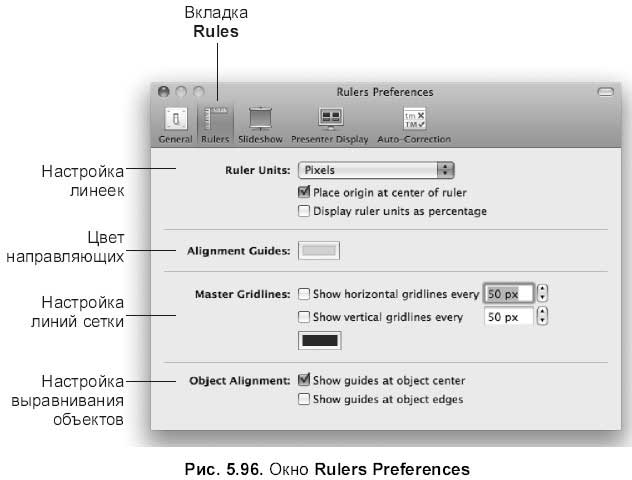
Как показано рис. 5.96, в окне Rulers Preferences (Настройка линеек) осуществляется настройка цвета направляющих, линий сетки, шага сетки и выравнивания объектов относительно друг друга
Проигрывание презентации
Для настройки проигрывания презентации используется вкладка Slideshow (Презентация) в окне Preferences (Настройка) (рис. 5.97). На рис. 5.97 приведены настройки, установленные по умолчанию. Перечислим некоторые из них:
? Scale slides ар to fit display (Масштабировать слайды по высоте дисплея);
? Exit presentation after last slide (Завершить проигрыш презентации после последнего слайда);
? Allow Expose, Dashboard and others to use screen (Разрешить Expose, Dashboard и др. использовать экран) — активация флажка позволяет использовать функциональные клавиши для работы с другими окнами во время проигрыша;
? Show pointer only on slides with hyperlinks or movies (Показывать указатель мыши только на слайдах, содержащих гиперссылки или фильмы);
? Show pointer when the mouse moves (Показывать указатель при движении мыши);
? Show playback controls when pointer is over a movie (Показывать элементы управления при наезде указателя на фильм);
? Present on primary display (Проигрывать презентацию на первичном дисплее) — для компьютеров с двумя мониторами, если монитор один, то этот флажок установлен по умолчанию;
? Present on secondary display (Проигрывать презентацию на вторичном дисплее) — для компьютеров с двумя мониторами или компьютера, подключенного к проектору.
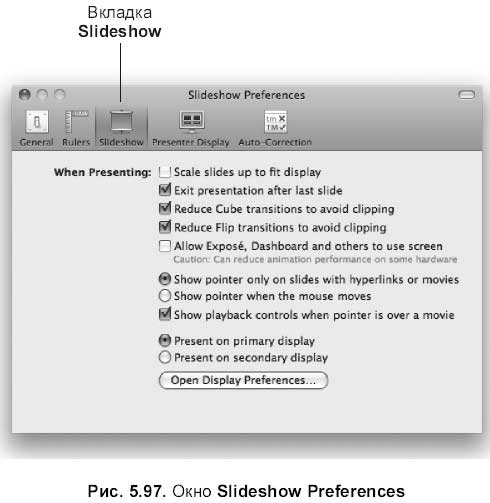
Демонстрация презентации с использованием проектора
Для настройки демонстрации презентации на двух мониторах или на компьютере, подключенному к проектору, используются две вкладки окна Preferences (Настройка): Slideshow (Презентация) (см. рис. 5.97) и Presenter Display (Ведущий дисплей) (рис. 5.98).
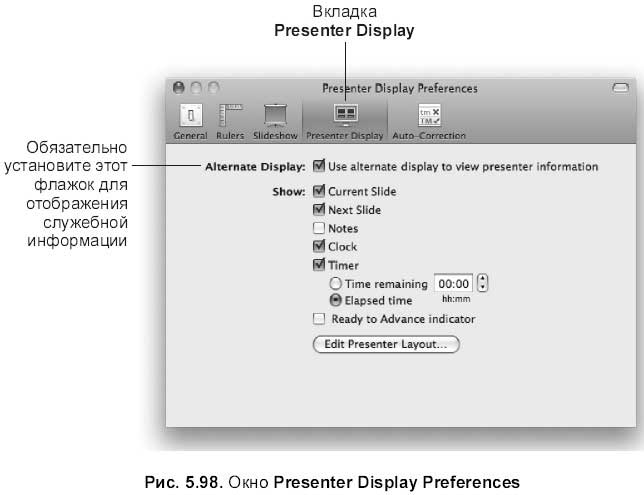
Предполагается, что докладчик управляет презентацией со своего компьютера, подключенного к проектору. А зрительный зал наблюдает за ходом проекта на экране. Поэтому для удобства доклада дисплей ведущего отображает служебную информацию, которую мы определяем на вкладке Presenter Display (Ведущий дисплей) (см. рис. 5.98): Current Slide (Текущий слайд), Next Slide (Следующий слайд), Notes (Замечания), Clock (Время), Timer (Таймер). Чтобы служебная информация отображалась на дисплее докладчика, а не на экране, необходимо установить переключатель Present on secondary display (Проигрывать презентацию на вторичном дисплее) на вкладке Slideshow (Презентация) (см. рис. 5.97).
Автокоррекция
Автокоррекция осуществляется на вкладке Auto-Correction (Автокоррекция) окна Preferences (Настройка). Вкладка аналогична рассмотренным ранее приложениям Pages и Numbers. Вкладка используется как для автоматической коррекции вводимого текста, так и для создания элементов автозамены (см. разд. 5.1.17).
- 5.3. Презентация Keynote
- 2.5.3. Настройки панели задач и меню Пуск
- 1.8 Ввод-вывод типичного приложения хранения данных
- Извлечение и возврат документов в приложениях Microsoft Office 2007
- Использование панели задач Управление документами в приложениях Office 2007
- Описание программы настройки BIOS
- Настройки по умолчанию
- Настройки чипсета в BIOS
- Настройки ЦП
- Программы для диагностики и настройки видеокарты
- Каждый раз после загрузки Windows запускаются разные бесполезные приложения, а возле часов появляются лишние значки. Что...
- Удаляю Windows Messenger из автозапуска, но после перезагрузки программа снова запускается. С другими приложениями таког...




