Книга: Секреты приложений Google
Фильтры и поиск
Фильтры и поиск
Если вы только начали свою работу с Gmail, то сообщений в вашем почтовом ящике еще очень мало. Но спустя некоторое время их начнет становиться все больше, больше и больше. Это только кажется, что просматривать сотню почтовых сообщений в день – легкое и неутомительное занятие. На самом деле электронная почта – не только замечательное средство связи и общения, но еще и потрясающий «отвлекатель» от нужных дел. Начал просматривать все новое и интересное, что попало в ящик за выходные, – и двух часов как не бывало! Именно поэтому с самого начала нужно очень аккуратно подходить к вопросам «информационной гигиены». Они очень просты.
1. Самостоятельно определите время, когда вы будете проверять почту. Ничто не мешает держать окно браузера с запущенным Gmail хоть круглые сутки – в этом случае, как только новое письмо поступит на сервер, вы тотчас об этом узнаете. Но при таком подходе каждое, даже самое никчемное письмецо будет отвлекать от действительно важных дел. Поэтому если по долгу службы вы не обязаны отвечать на письма немедленно (а таких профессий очень мало, на память приходят лишь операторы службы поддержки), то сами определите часы, когда будете вводить в браузере заветный адрес. Проверяйте почту хоть каждый час – но по расписанию.
2. Расставьте приоритеты. Важные письма от деловых партнеров или родных, конечно, требуют быстрого ответа. А вот забавные истории из жизни, уведомления о новых оценках ваших фотографий из Турции, которые вы вчера разместили в «Одноклассниках», точно подождут до вечера. Возможно, некоторым из них не стоит даже попадать во «Входящие» – достаточно просто присвоить таким письмам соответствующий ярлык и положить в архив для последующего просмотра. Хорошая идея? Давайте я покажу, как это сделать. Практически в любой продвинутой почтовой программе есть фильтры. Не стал исключением и Gmail – фильтрация писем здесь осуществляется очень просто. Создайте новый ярлык под названием «Уведомления» – его мы будем давать всем сообщениям тех многочисленных социальных сетей, в которых вы зарегистрированы: «Одноклассники», «В контакте», «Мой круг» и т. д. Создали? Вверху экрана, справа от кнопок «Поиск почты» и «Веб-поиск», притаился небольшой пункт «Создать фильтр». В его критериях поиска доступны пять полей. По порядку: адрес отправителя, адрес получателя, тема письма, наличие слов в тексте, отсутствие определенных слов в тексте (операция, обратная предыдущей), а также проверка на наличие вложений. Давайте отфильтруем все уведомления о новых друзьях, поступающих с адреса [email protected], у которых в поле «Тема» написано «У вас новое сообщение!» (рис. 1.21).

Рисунок 1.21. Создание фильтра начинается с определения критериев
Затем нужно решить, что делать с письмами, которые подходят под выбранные нами параметры. Поставим галочку напротив опции «Пропустить входящие» – подобные уведомления не настолько важны, чтобы отвлекать наше внимание. После этого поставим флажок напротив опции «Применить ярлык» и выберем подходящую метку. Назначьте фильтруемым письмам ярлык «Уведомления», после чего нажмите кнопку «Создать фильтр» (рис. 1.22).
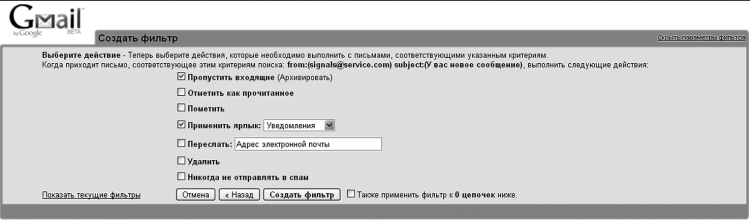
Рисунок 1.22. Решаем, что делать с письмами, попавшими в воронку фильтра. Входящие – пропускаем, ярлык «Уведомления» прикрепляем
Готово! Начиная с этого времени все «уведомительные» письма от [email protected] будут помечаться нужным ярлыком, минуя раздел «Входящие». Советую создать такие фильтры для всех сообщений социальных сетей и рассылок, на которые вы подписаны. Накопившиеся, скажем, за пару-тройку дней (или неделю – зависит от активности ваших друзей и одноклассников) сигналы и нотификации можно будет просмотреть «одним махом», сэкономив уйму времени.
Существует очень быстрый способ создания фильтров на базе уже имеющихся у вас писем. Открыв любое сообщение, отправителя которого вы хотите отфильтровать, выберите пункт «Дополнительные действия – Фильтровать похожие письма». В ответ на это Gmail выведет на экран форму параметров фильтрации с уже заполненным полем «От:» – там будет стоять адрес автора выбранного письма. Все, что нужно будет сделать после этого, – ввести дополнительные уточняющие параметры (например, установить флажок «Содержит прикрепленные файлы» для того, чтобы выбрать только письма с вложениями), а затем определить действия, которые будет выполнять фильтр, – применять тот или иной ярлык, помечать звездочкой или отправлять прямиком в корзину (рис. 1.23). Поверьте, это самый быстрый способ создать фильтр – для него требуется всего шесть щелчков мышкой, и никакой клавиатуры! Я проверял.

Рисунок 1.23. Самый быстрый в мире способ создания фильтра Gmail
3. Как уже говорилось, для определения спам-сообщений Google использует сложные алгоритмы, блокирующие навязчивую рекламу и отправляющие ее прямиком в раздел «Спам» (находится в выпадающем меню «еще…»). Вы знаете, что нужно делать, когда особо хитрое письмо все же прорывает линии обороны и попадает во «Входящие». Но изредка возникают и обратные случаи – вполне «добропорядочное» сообщение ошибочно классифицируется сторожевым алгоритмом как нежелательное. Причина этого в том, что рекламные рассылки слишком хорошо научились мимикрировать под настоящие письма живых людей, а потому даже сложнейшему «искусственному интеллекту» бывает трудно провести грань между спамом и нормальным письмом. Увидев нужное сообщение в папке с нежелательной почтой, просто нажмите кнопку «Не спам» – реабилитированное, оно тут же вернется во «Входящие».
4. Фильтрами и ярлыками на все случаи почтовой жизни не напасешься. Кроме классификации очень полезно освоить поиск по собственной базе сообщений. Поиск – главный конек Google, а потому находить сообщения в Gmail удобно. Введите искомое слово в строке ввода и нажмите кнопку «Поиск почты». Спустя мгновение вам будет выдан список писем, удовлетворяющих введенному критерию. В принципе, это все! Искать письма можно, даже не зная никаких тонкостей и служебных команд. Я знаком с людьми, которые совсем отказались от ведения каких-либо ярлыков, – все нужные им письма они находят только с помощью поиска. Мне же кажется разумным здоровый баланс между классификацией по ярлыкам и поиском по базе сообщений, особенно с помощью нескольких полезных хитростей. Итак, если вы ищете все письма от человека, адрес которого содержит текст «ivanoff», введите в строке поиска «from: ivanoff» – полный адрес здесь не нужен, достаточно даже фрагмента e-mail (рис. 1.24).

Рисунок 1.24. Так найдутся письма как от [email protected], так и от человека, записанного в вашей контактной книге как Ruslan Ivanoff.
Аналогичным образом ищется почта и по получателю письма – только здесь вместо «from» необходимо поставить «to». Если требуется найти письмо от любого из нескольких отправителей, можно объединить их адреса с помощью конструкции «ИЛИ». Вот так:
from: ivanoff OR petroff
Подобное объединение по «ИЛИ» помогает, если вы не помните точного адреса или слова в тексте письма, ведь тогда можно написать следующее: игрушка OR игрушек OR игра.
Указанная поисковая инструкция найдет все письма, в тексте которых есть хотя бы одно из перечисленных слов. Кстати, конструкцию OR можно применять и в фильтрах – не забывайте лишь писать «OR» заглавными буквами. Попробуйте. Сообщение с определенным текстом в теме письма ищут с помощью оператора subject. Если вам вдруг потребовалось найти письма, касающиеся проекта «Бета», одним из решений может стать такой поиск:
subject: Бета
Еще немного об экономии времени. Случалось ли, что вы принимали участие в затянувшейся переписке по какому-нибудь очень нудному вопросу, где лично вам все уже давно понятно? Что-то вроде обсуждения предстоящего выезда на природу, когда дискуссия о списке участников идет уже по двадцать пятому кругу?! Заносить такие письма в спам – не выход: остальные сообщения от этих милых людей вполне приемлемы. Вам просто не хочется больше читать именно это обсуждение. Создать фильтр и отправлять все письма с темой «Пикник» в корзину? Тоже вариант, но есть способ проще. Нажмите на кнопку «Дополнительные действия», расположенную над списком писем. В открывшемся меню выберите опцию «Игнорировать». Она делает именно то, что обещает, – «приглушает» конкретную цепочку сообщений только для вас, отправляя письма по надоевшей теме сразу в архив. Чтобы вернуть цепочку к жизни (в конце концов, все должно быть обратимо!) достаточно найти ее в разделе «Вся почта», после чего нажать кнопку «Поместить во входящие» (рис. 1.25).
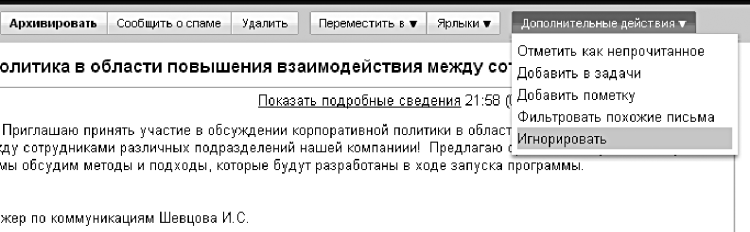
Рисунок 1.25. Не удаляем. Просто игнорируем
- Динамические фильтры
- Часть I: Поиск своего «заг»
- Глава 4 Фильтры
- 9.9. Поиск в картографическом виде
- Глава 12 Поиск с предпочтением: эвристический поиск
- 46. «Скрытый доход» Поиск альтернативных источников
- Поиск в Android
- 7.2.2. Каналы, перенаправление и фильтры
- Фильтры «до» и «после»
- Правильный поиск
- Фильтры на бирже Envato
- 13.3.4. Поиск и замена текста




