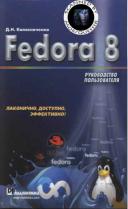Книга: Fedora 8 Руководство пользователя
6.2.4. Работа со списками
6.2.4. Работа со списками
Довольно часто пользователям приходится работать со списками. Вот, например, список оборудования, подлежащего списанию (табл. 6.2).
Таблица 6.2. Список списываемого оборудования
| Инвентарный номер | Наименование |
|---|---|
| ИК7-0 | Монитор LG |
| ИК7-1 | Системный блок |
| ИК7-2 | Клавиатура |
| ИК7-3 | Мышь |
| ИК19 | Концентратор Intel |
Посмотрите, как будет выглядеть этот список в окне программы Spreadsheet сразу после его ввода (рис. 6.23). Согласитесь, что его вид мало привлекателен, да и работать с таким списком неудобно.
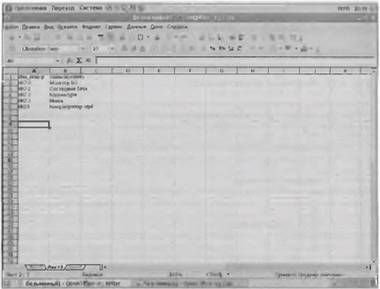
Рис. 6.23. Исходный вид списка оборудования в окне Spreadsheet
Первым делом щелкните на границе, разделяющей столбцы В и С - ширина столбца В автоматически увеличится так, чтобы поместился самый длинный текст, введенный в его ячейки (рис. 6.24). Теперь список выглядит уже лучше: что значит даже такая маленькая деталь!
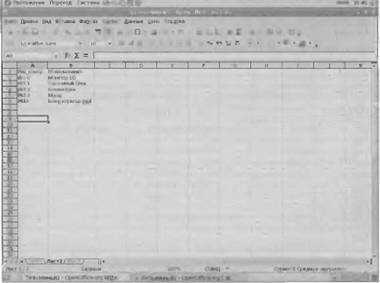
Рис. 6.24. Автоматическое увеличение ширины столбца В
Рано или поздно этот список разрастется, и заголовок уже не будет виден. Но не хотелось бы, что6ы при дальнейшей работе заголовок исчез из виду. Чтобы решить поставленную задачу, нужно зафиксировать заголовок списка. Для этого поместите курсор в ячейку А2 (но не А1!) и выберите команду меню Окно?Фиксировать. Под левой строкой появится черная линия - это означает, что первая строка теперь используется как заголовок списка. Желательно также выделить заголовок полужирным начертанием или установить для него цвет фона ячеек, отличный от белого - так он будет сильнее выделяться в списке (рис. 6.25).
Вот теперь с нашим списком можно работать. Над списками в основном осуществляется две операции: сортировка и фильтрация. Для сортировки списка нужно выбрать команду меню Данные?Сортировка. Обратите внимание: программа сама выделит список и определит его заголовок (рис. 6.26). Вам нужно будет только выбрать поле, по которому требуется выполнить сортировку, и задать тип сортировки: по убыванию или по возрастанию.
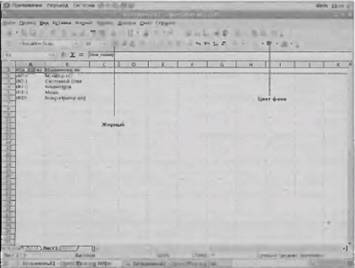
Puc. 6.25. Заголовок зафиксирован. Визуально выделяем полужирным шрифтом
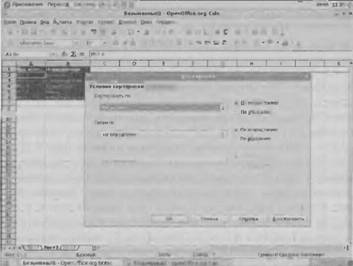
Рис. 6.26. Сортировка списка
Теперь рассмотрим фильтрацию. При использовании фильтра в рабочем листе отображаются только те записи списка, которые соответствуют заданному пользователем условию. Для демонстрации работы фильтра добавьте к списку еще один столбец с названием Цена (табл. 6.3).
Таблица 6.3. Расширенный список списываемого оборудования
| Инвентарный номер | Наименование | Цена |
|---|---|---|
| ИК7-0 | Монитор LG | 100 |
| ИК7-1 | Системный блок | 120 |
| ИК7-2 | Клавиатура | 2 |
| ИК7-3 | Мышь | 2 |
| ИК19 | Концентратор Intel | 10 |
Из сказанного выше следует, что если установить фильтр по полю Цена с условием Цена ›= 100, то в рабочем листе будут показаны только две записи - для монитора LG и системного блока. Проверим это. Выберите команду меню Данные?Фильтр?Стандартный фильтр - раскроется окно задания условия фильтра. В списке Имя Поля выберите поле Цена и установите условие фильтра в списках Условие и Значение (рис. 6.27). Щелкните на кнопке ОК. Как видите, наши предположения оправдались.
Иногда довольно удобно использовать автоматический фильтр - в этом случае функции фильтра будут встроены в заголовок списка (рис. 6.28), и вам не придется каждый раз открывать окно настройки фильтра. Автоматический фильтр особенно удобен, когда вы часто пользуетесь фильтрами. Для установки такого фильтра выберите команду меню Данные?Фильтр?Автоматический фильтр.
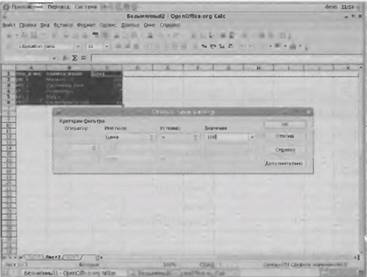
Рис. 6.27. Установка условия фильтра
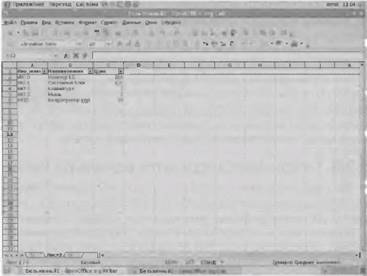
Рис. 6.28. Списку на рабочем листе назначен автоматический фильтр
- Работа со связанными списками
- 3.2. Некоторые операции над списками
- Не экспериментируйте со списками компаньонов
- Глава 4 Работа со списками
- Практическая работа 53. Запуск Access. Работа с объектами базы данных
- Лекция 15. Работа с базами данных
- Работа с ресурсами локальной сети
- Эффективная работа с временными файлами сортировки
- Ускоренная работа с индексами
- HR-брендинг: Работа с поколением Y, новые инструменты для коммуникации, развитие корпоративной культуры и еще 9 эффектив...
- Безопасная работа с внешними таблицами
- Работа со строками