Книга: Новейший самоучитель работы на компьютере
Настройка почтовых программ
Настройка почтовых программ
Чтобы пользоваться электронной почтой, существуют специальные почтовые программы, которые также называют почтовыми клиентами. Они позволяют писать и читать письма, а также связываются с почтовым сервером для получения или отправки электронных писем.
Почтовых программ существует очень много, однако все они имеют сходный интерфейс. Наиболее популярны среди них:
? Microsoft Outlook Express – почтовая программа, входящая в поставку операционных систем семейства Windows (рис. 19.1);
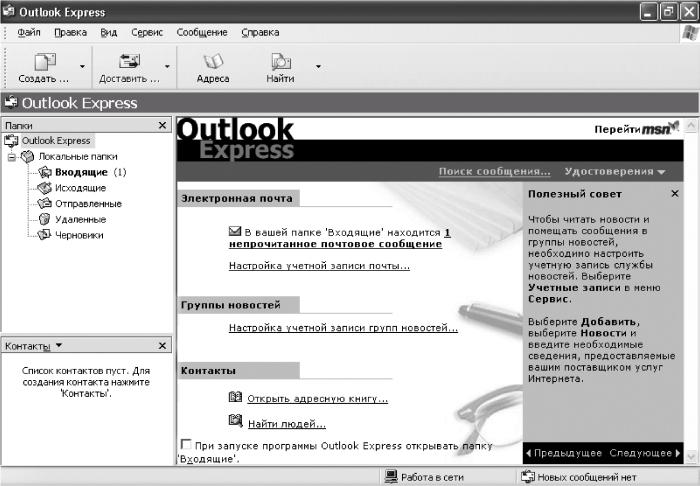
Рис. 19.1. Общий вид программы Outlook Express.
? The Bat! – очень удобная и популярная программа (рис. 19.2).
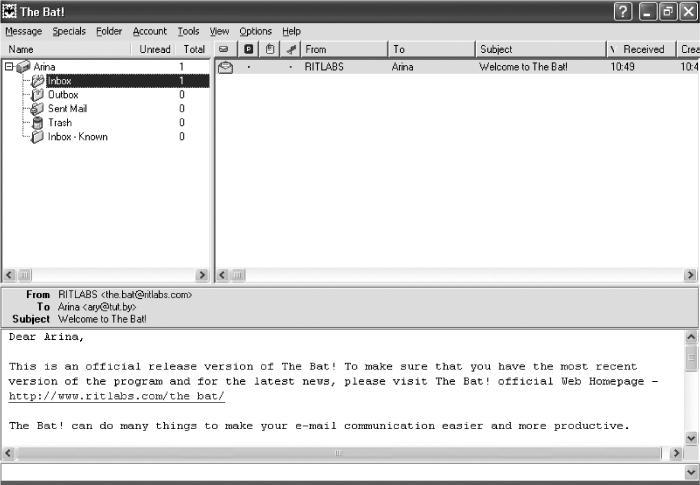
Рис. 19.2. Общий вид программы The Bat!
Обычно основное окно почтовой программы разделяют на три части. В левой его части расположены папки для хранения писем. Содержимое выбранной папки отображается в правой верхней части окна, а содержимое выбранного там письма– в правой нижней. Однако могут быть и другие варианты.
Среди папок по умолчанию обычно есть следующие:
? Inbox (Входящие) – сюда по умолчанию помещаются все приходящие письма;
? Outbox (Исходящие) – в эту папку складываются письма, готовые к отправке, и затем по команде все ее содержимое уходит адресатам;
? Sent (Отправленные) – здесь можно увидеть написанные вами письма, которые уже были отправлены;
? Deleted (Удаленные) или Trash (Корзина) – сюда перемещаются все удаленные из других папок письма;
? Drafts (Черновики) – папка для недописанных писем или писем, которые не предназначены для немедленной отправки (в некоторых программах, в частности The Bat! по умолчанию не используется).
Кроме того, можно самостоятельно создать сколько угодно папок, чтобы сортировать свою почту. В каждой папке могут находиться другие папки и т. д. Приходящие письма можно раскладывать по папкам автоматически.
Чтобы почтовая программа могла получать и отправлять письма, ей необходимо сообщить следующие сведения:
? адрес сервера входящей почты;
? имя пользователя почтового ящика, которое используется для входа на сервер;
? пароль пользователя почтового ящика;
? номер порта для соединения с сервером входящей почты;
? адрес сервера исходящей почты;
? номер порта для соединения с сервером исходящей почты.
Все эти сведения можно получить при регистрации почтового ящика. Сервер входящей почты называют POP-сервером. Например, для почтовый службы mail.ru он имеет адрес pop.mail.ru. Сервер исходящей почты, с помощью которого осуществляется отправка написанных вами писем, называют SMTP-сервером. Например, для почтовый службы mail.ru он имеет адрес smtp.mail.ru. Если при регистрации почтового ящика вам не были сообщены нестандартные номера портов для входящей и исходящей почты, то для входящей почты (для стандартных ящиков типа POP3) следует указать в настройках программы номер порта 110, а для исходящей почты – 25.
Для чтения входящей почты необходимо ввести имя пользователя и пароль. Если бы этого не было, вашу почту мог бы читать кто угодно. Имя пользователя вы выбираете при создании почтового ящика. Пароль, как правило, тоже можно выбрать, а в некоторых случаях он генерируется автоматически и высылается вам в том или ином виде.
Для отправки почты через SMTP-сервер традиционно никаких паролей не требовалось. Сегодня иногда все же вводятся подобные ограничения, чтобы уменьшить количество случаев рассылки по электронной почте спама – невостребованной рекламы. Однако при этом пароль совпадает с паролем для доступа к входящей почте.
Чтобы настроить все это в программе The Bat! выберите из меню Account (Ящик) пункт Properties (Свойства почтового ящика) и в открывшемся окне перейдите в раздел Transport (Транспорт) (рис. 19.3). В нем имеются поля для ввода всех только что описанных сведений. Кроме того, здесь можно выбрать из раскрывающихся списков типы соединений для получения и отправки почты. Далее, нажав кнопку Authentication (Аутентификация) в области Send mail (Отправка почты), можно разрешить авторизацию при отправке, то есть передачу имени пользователя и пароля. Это нужно делать только в том случае, если почтовая служба требует обязательной аутентификации при отправке писем.
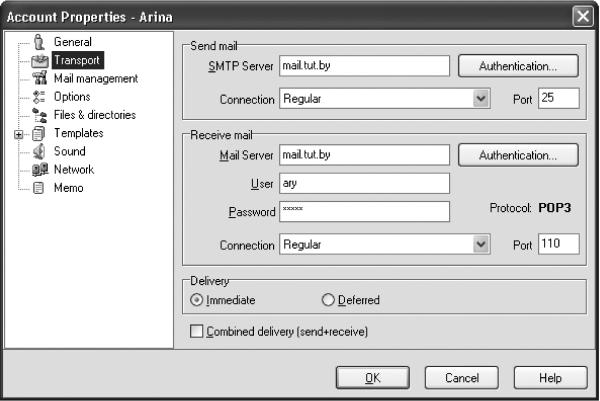
Рис. 19.3. Настройка почтовых серверов в программе The Bat!
Здесь же можно настроить тип отправки письма по команде отправки:
? немедленная отправка – письмо сразу же уходит адресату;
? отложенная отправка – письмо помещается в папку Outbox (Исходящие) – отправить его можно позже вместе с остальными письмами по команде общей отправки почты.
Дополнительные настройки почтового ящика вводятся в этом же окне в других разделах. Например, в разделе General (Общие сведения) можно ввести:
? имя почтового ящика, как оно будет отображаться в программе (ведь программа может управлять несколькими ящиками сразу);
? свое имя и фамилию, название организации и адрес – именно в таком виде их увидит получатель письма (лучше заполнить эти поля подробно, так как адресат, получив много писем, сможет сразу понять, от кого пришло письмо);
? имя и адрес электронной почты, по которому отправится ответ на ваше письмо, если адресат, прочитав его, нажмет в своей программе на кнопку Reply (Ответить).
В разделе Mail management (Управление почтой) можно определить, следует ли сразу удалять полученные письма с почтового сервера при скачивании их на компьютер пользователя. Вообще говоря, удалять их с сервера надо, однако можно указать программе и оставлять письма на сервере, а также автоматически удалять их оттуда не сразу, а через определенный срок.
Здесь же можно определить максимальный размер письма, если вы не желаете скачивать слишком большие письма. При этом можно установить флажок, разрешающий сразу удалять с сервера слишком большие письма.
Кроме того, вы можете настроить диспетчер писем, который позволяет не скачивать сразу все письма с сервера, а просмотреть только их заголовки и, возможно, несколько первых строк. После этого следует отметить в окне диспетчера, какие письма нужно скачать на компьютер, а какие можно сразу удалить с сервера.
В разделе Options (Параметры) можно указать программе периодически проверять почту с определенным интервалом. Для этого нужно установить флажок Periodical checking each (Проверять с интервалом в …). Интервал времени, через который следует проверять почту, можно указать как в минутах, так и в секундах.
Почтовая программа The Bat! является коммерческим продуктом и в поставку операционной системы не входит. Те же пользователи ОС Windows, которые не хотят приобретать дополнительную программу, могут использовать почтовую программу, которая гораздо более примитивна, чем The Bat! однако уже встроена в операционную систему. Она называется Outlook Express. Рассмотрим ее версию 6.0.
Чтобы создать в этой программе запись на почтовый ящик, выберите из меню Сервис пункт Учетные записи. Откроется окно, в котором необходимо перейти на вкладку Почта (рис. 19.4).

Рис. 19.4. Окно настройки почты в программе Outlook Express.
В этом окне должен находиться список почтовых ящиков, с которыми должна работать программа. Изначально он пуст. Чтобы туда что-то добавить, нажмите кнопку Добавить и выберите из появившегося меню пункт Почта. Дальнейшее создание настроек будет происходить с помощью мастера – появления серии окон, в каждом из которых вводится какая-либо информация.
Первое окно называется Введите имя. Здесь в поле Выводимое имя введите свое имя в том виде, в котором оно будет отображаться в ваших письмах в поле От. После нажатия кнопки Далее появится второе окно, в котором следует ввести ваш электронный адрес. Затем опять нажмите кнопку Далее.
Следующее окно называется Серверы электронной почты. Здесь необходимо указать имена серверов входящей и исходящей почты, как объяснялось выше. Кроме того, из раскрывающегося списка Сервер входящих сообщений следует выбрать тип сервера входящей почты. Обычно это POP3.
После нажатия кнопки Далее вы попадете в окно Вход в почту Интернета. Здесь следует ввести в поле Учетная запись ваше имя для входа на почтовый сервер, а в поле Пароль – пароль для доступа к почте. Установив флажок Запомнить пароль, можно указать системе сохранить пароль в файле настроек программы.
После нажатия кнопки Далее появится еще одно окно, в котором нужно просто нажать кнопку Готово. Вы увидите, что теперь созданные настройки ящика появились в списке на вкладке Почта окна настроек программы. Выделив ящик и нажав кнопку Свойства, вы получите доступ еще к некоторым настройкам почтового соединения. В окне, которое открывается при этом (рис. 19.5), можно изменить ту информацию, которая вводилась при создании почтовых настроек в окнах мастера, а также ввести еще некоторые сведения:

Рис. 19.5. Настройки почтового ящика в программе Outlook Express.
? на вкладке Общие:
• в поле Учетная запись почты можно ввести имя почтового соединения в том виде, в котором оно должно отображаться в программе – это удобно, если программа обслуживает несколько почтовых ящиков;
• в поле Организация можно указать название вашей организации (это поле обычно не используется);
• в поле Обратный адрес можно ввести адрес электронной почты, по которому вы хотите получать ответы на свои письма, если он отличается от того, что уже введен в поле Электронная почта;
? на вкладке Серверы:
• нужно установить флажок Проверка подлинности пользователя, если сервер исходящей почты требует авторизации для отправки почты (в этом случае становится доступной кнопка Настройка, при нажатии которой открывается окно (рис. 19.6), в котором можно указать, использовать ли для авторизации то же имя и пароль, которые используются для получения почты, или же ввести другие данные);

Рис. 19.6. Настройка авторизации на SMTP-севере в программе Outlook Express.
? на вкладке Подключение (рис. 19.7):

Рис. 19.7. Настройка подключения к Интернету в программе Outlook Express.
• установив флажок Подключаться, используя, можно разрешить программе самостоятельно устанавливать соединение с Интернетом для проверки или отправки почты, используя одно из созданных вами подключений (данный флажок устанавливать не рекомендуется – лучше всегда соединяться с Интернетом вручную);
? на вкладке Дополнительно (рис. 19.8):

Рис. 19.8. Дополнительные настройки почтового ящика в программе Outlook Express.
• в области Номера портов сервера можно ввести номера портов для сервера входящей и исходящей почты (по умолчанию здесь введены стандартные значения – 110 и 25 (или 143 для IMAP-сервера);
• с помощью регулятора Время ожидания сервера можно установить временной интервал (от 30 сек до 5 мин), в течение которого необходимо ждать ответа сервера;
• с помощью флажка Разбивать сообщения, большие чем можно указать программе разбивать на части слишком большие сообщения при отправке;
• флажок Оставлять копии сообщений на сервере позволяет запретить программе удалять сообщения с сервера при скачивании почты на ваш компьютер;
• установив флажок Удалять с сервера через, вы можете настроить программу так, чтобы скачанные сообщения удалялись с сервера через указанное в соседнем поле количество дней;
• флажок Удалять с сервера при очистке папки “Удаленные” указывает программе удалять сообщения с сервера тогда, когда вы их удалите на локальном компьютере, в том числе из папки Удаленные программы Outlook Express.
- 13.3. Настройка почтовых клиентов
- Урок 3.4. Электронная почта. Создание и настройка почтовых ящиков
- Практическая работа 21. Настройка учетной записи в почтовой программе
- Программы, реализующие сервер SMTP в системе Linux
- Содержимое интерфейса программы
- Назначение и функциональные возможности программы
- Настройка пользовательского интерфейса
- 7.5. Настройка почтовых программ
- 8.2. Языки программирования Виды программирований
- 1.1. Введение в объектно-ориентированное программирование
- 11.2. СВОЙСТВА ПРОГРАММНОГО ОБЕСПЕЧЕНИЯ
- СТРУКТУРА ПРОСТОЙ ПРОГРАММЫ




