Книга: Новейший самоучитель работы на компьютере
Обработка изображений
Программы для просмотра
Прежде чем перейти к редактированию графических объектов, познакомимся с программами, которые предназначены для просмотра изображений. Тем более, что многие из них позволяют вносить небольшие изменения.
Среди программ этого класса наибольшей популярностью пользуются две – платная и занимающая много места на жестком диске программа ACDSee и бесплатная и очень компактная IrfanView.
Программа IrfanView кроме просмотра графических файлов позволяет просматривать видео и прослушивать звуковые файлы. Ее можно бесплатно скачать с сервера www.irfanview.com.
На рис. 17.1 показано окно программы IrfanView.

Рис. 17.1. Основное окно программы IrfanView.
Эта программа поддерживает огромное количество типов графических файлов. Для загрузки файла достаточно нажать клавишу 0 – при этом откроется диалоговое окно открытия файла.
Выбранные файлы открываются по умолчанию в оригинальном размере. Чтобы увеличить масштаб изображения, можно нажать клавишу «+», а чтобы уменьшить – «-». Клавиша F масштабирует изображение по размерам экрана. Повторное нажатие клавиши F возвращает оригинальный размер.
Информацию об изображении (имя файла, полный путь к текущему каталогу, размер в пикселах и сантиметрах (дюймах), разрешение, масштаб в процентах, дату, время создания файла и т. д.) можно посмотреть в информационном окне (рис. 17.2), нажав клавишу I.
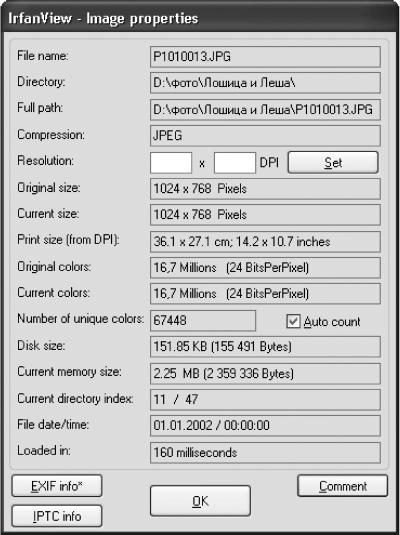
Рис. 17.2. Информация о графическом файле.
Если в текущем каталоге находится много изображений, которые вы хотите просматривать последовательно, не обязательно открывать каждое из них с помощью диалогового окна открытия файла. Достаточно открыть любой файл в папке. Для перехода к просмотру следующего файла можно использовать клавишу Пробел или Page Down, а для перехода к предыдущему файлу – клавишу Backspace или Page Up.
В программе можно также не только просматривать файлы, но и вносить в них некоторые изменения. Например, с помощью мыши можно выделить часть изображения, после чего сделать следующее:
? вырезать выделение с помощью сочетания Ctrl+X;
? убрать из изображения все, кроме выделения, сохранив размеры изображения, выбрав из меню Edit пункт Cut – Leave selection;
? обрезать изображение до размеров выделения с помощью сочетания Ctrl+Y.
Кроме того, можно скопировать выделение с помощью сочетания CtrL+C или вставить изображение из буфера обмена с помощью сочетания Ctrl+V.
Можно также изменить ориентацию изображения. Для этого служат следующие клавиши:
? L – повернуть влево;
? R – повернуть вправо;
? V – отразить по вертикали;
? Н – отразить по горизонтали (зеркальное отражение).
Есть в программе также функция изменения размера изображения. Для этого следует открыть окно Resize/Resample с помощью сочетания Ctrl+R (рис. 17.3).
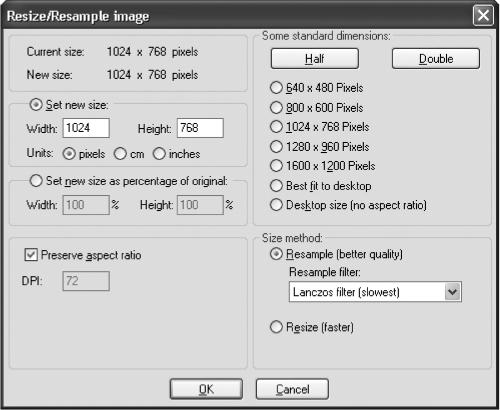
Рис. 17.3. Окно изменения размера изображения.
Здесь можно установить новые желаемые размеры вручную или в процентах от оригинальных, выбрать один из стандартных размеров, уменьшить или увеличить изображение вдвое.
Можно в программе осуществлять и другие настройки изображения. Выбрав из меню Image пункт Increase Color Depth или Decrease Color Depth можно, соответственно, увеличить или уменьшить количество цветовых оттенков в изображении. С помощью пункта Negative из того же меню можно инвертировать изображение, а с помощью пункта Convert to Greyscale – преобразовать его в черно-белое.
Если нажать сочетание Shift+G, то откроется окно цветокоррекции изображения (рис. 17.4). Здесь можно настроить его яркость и контрастность, установить нужную коррекцию цветовой гаммы, а также изменить насыщенность изображения и цветовой баланс. При этом результат изменений можно сразу увидеть в окне просмотра, сравнивая его с оригинальным изображением. Когда нужные настройки установлены, чтобы применить их к изображению, нажмите кнопку Apply to original image.
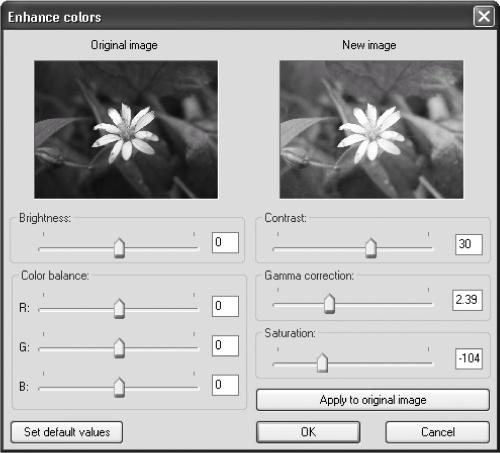
Рис. 17.4. Окно цветокоррекции изображения.
Кроме того, в данной программе можно применить к изображению графические фильтры. Для этого нажмите сочетание Ctrl+E. Откроется окно выбора фильтров (рис. 17.5).
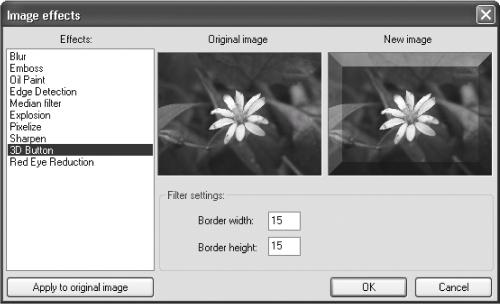
Рис. 17.5. Применение графических фильтров.
Среди доступных фильтров можно отметить такие, как:
? Sharpen – делает очертания более резкими;
? Blur – размытие изображения;
? Oil Paint – эффект рисования маслом;
? Median Filter – смешение границ;
? Explosion – эффект «взрыва»;
? Pixelize – пикселизация изображения;
? Fine Rotation – поворачивает изображение на произвольный угол, при этом оно остается в пределах своих оригинальных размеров по горизонтали и вертикали;
? 3D Button – преобразует изображение в трехмерную кнопку.
Программа IrfanView имеет еще несколько дополнительных функций. Например, позволяет организовать слайд-шоу. Для этого нажмите клавишу W. Откроется окно, показанное на рис. 17.6.
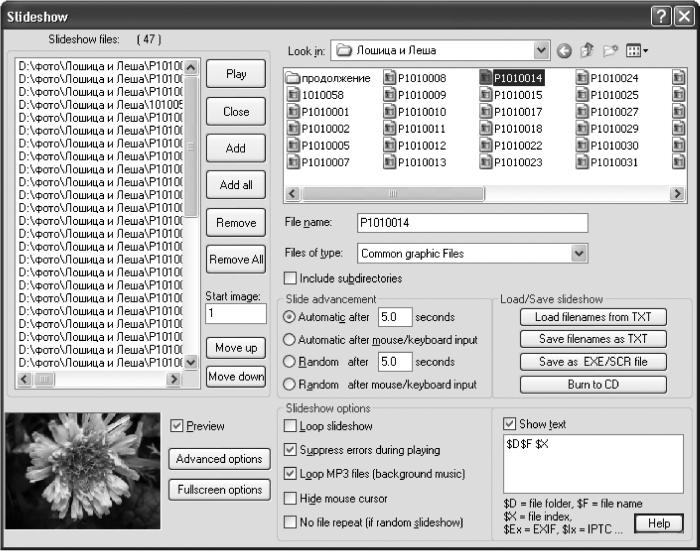
Рис. 17.6. Организация слайд-шоу.
Просматривая содержимое папок в правой части окна и выбирая нужные файлы, добавьте их по одному в список изображений для слайд-шоу в левой части окна. Для этого пользуйтесь кнопкой Add. Чтобы добавить сразу все файлы текущего каталога, нажмите кнопку Add all.
Кнопкой Remove можно удалить из списка изображение (оно удаляется только из списка слайд-шоу, но не с диска), а кнопка Remove all позволяет полностью очистить список.
Сохранить созданный список слайд-шоу можно с помощью кнопки Save as TXT file в правой части окна. Впоследствии можно будет загрузить его кнопкой Load from TXT file.
Кроме того, можно настроить время показа каждого слайда, переход к следующему изображению по нажатию любой клавиши или щелчку мыши, установить случайный выбор следующего изображения из списка и сделать некоторые другие настройки.
- 15.3. Обработка изображений при помощи RMagick
- 1.2. Создание изображений. Графические примитивы
- Глава 7 Обработка нижних половин и отложенные действия
- 8 Рендеринг (визуализация) и обработка изображений
- 6.5. Размещение изображений и других компонентов пользовательского интерфейса в раскадровках
- 14.5. Обработка геолокационных изменений в фоновом режиме
- 15.6. Обработка локальных системных уведомлений
- Рисование и обработка изображений в графическом редакторе MS Paint
- Блоки




