Книга: Офисный компьютер для женщин
Фотоальбом
Фотоальбом
Вы хотите сделать красивую презентацию из собственных фотографий?
Чтобы не добавлять фотографии на каждый слайд по одной (это долго и нудно), вы можете поместить их все скопом.
Нажмите кнопку Фотоальбом на вкладке Вставка ленты. Откроется окно (рис. 3.39).
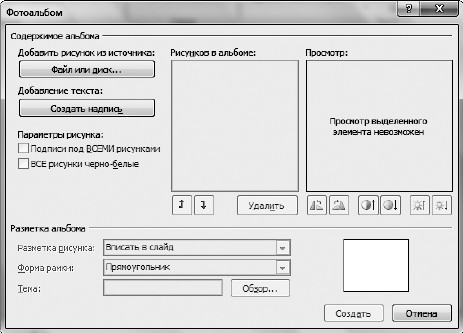
Рис. 3.39. Создаем фотоальбом
Нажимайте кнопку Файл иди диск и выбирайте в появившемся окошке файлы, из которых вы хотите сделать альбом (рис. 3.40). Я перешла в нужную папку, выбрала все файлы (нажала сочетание клавиш Ctrl+A) и щелкнула на кнопке Вставить.
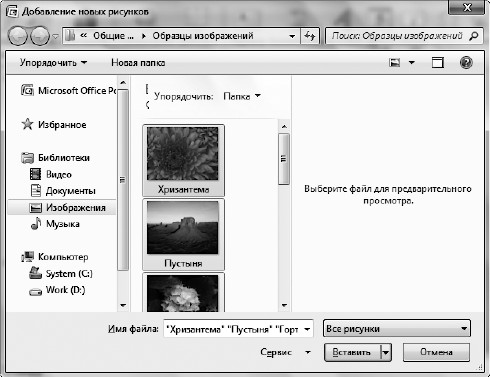
Рис. 3.40. Выбираем фотографии
Появилось содержимое моего будущего альбома (рис. 3.41).
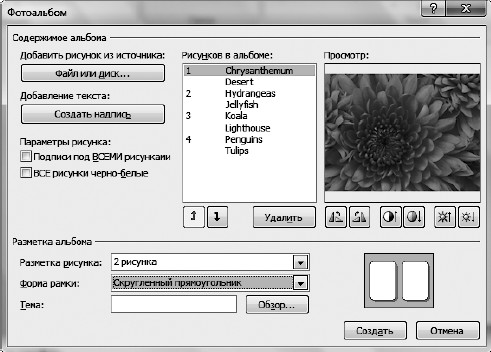
Рис. 3.41. Мой будущий фотоальбом
Вы видите название фотографии и ее эскиз. Можно расставить фотографии в нужной последовательности (кнопки со стрелками вверх


Вы можете впихнуть в один слайд одну, две, четыре фотографии или, например, два фото с заголовками. Разверните список Разметка рисунка и выберите нужный вам вариант.
В списке Форма рамки вы можете указать рамку для картинок. В окошечке справа вам покажут схематично, как это будет выглядеть.
Можете еще выбрать тему оформления фотоальбома из одноименного списка, нажав кнопку Обзор (рис. 3.42).
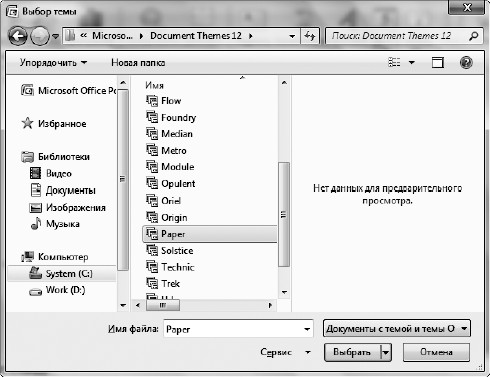
Рис. 3.42. Выбираем тему
Щелкните на понравившейся теме и нажмите кнопку Выбрать. Если тема вас не устроит, то поменять ее вы сможете на вкладке Дизайн.
Когда все настройки фотоальбома будут сделаны, нажимайте кнопку Создать.
Программа PowerPoint создаст новый файл – презентацию, где будут все выбранные фотографии.
Чтобы просмотреть альбом, нажмите клавишу F5.
Вы можете добавить в альбом музыку, причем так, что она будет звучать весь показ непрерывно. Как это сделать, описано в подразделе «Работа со звуком».
А мы двигаемся дальше.




