Книга: Офисный компьютер для женщин
Параметры страницы
Параметры страницы
Переходим ко второй группе вкладки Разметка страницы – Параметры страницы (рис. 1.80). Как вы понимаете, здесь можно задать размеры страницы. Обычно это делают, когда нужно распечатать свой документ. Смотрим, что тут есть полезного.

Рис. 1.80. Кнопки настройки параметров страницы
Поля. Эта кнопка открывает список возможный вариантов полей печатного листа. Поля – это белое место, которое остается на листе бумаги, после того как вы его запечатали. Маленькие поля – пустого места мало, большие – много. Стандартные поля для документа, который нужно подшить в папку, – 2,5 см справа, 1–1,5 см слева, 1,5 см сверху и снизу. Но вы можете выбрать и другие значения. Если ни одно из них вас не устроило, выберите команду Настраиваемые поля и в открывшемся окне введите нужное число.
Ориентация. С помощью этой кнопки можно выбрать способ ориентации текста на листе: по вертикали (Книжная) или горизонтали (Альбомная – как в детском альбоме для рисования).
Размер. Если вы хотите распечатать документ не на листе стандартного размера (формата А4), следует указать это Word, выбрав нужное значение из меню кнопки Размер.
Колонки. Текст на странице можно расположить в нескольких колонках. Поэкспериментируйте с этой возможностью с помощью кнопки Колонки. Смотрите-ка, как наша Сказка в двух колонках уместилась (рис. 1.81).
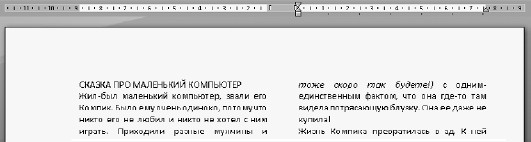
Рис. 1.81. Сказка удобно расположилась в колонках
Разрывы. Сейчас я повторюсь, но это, правда, важно. Если вам нужно, чтобы какой-либо раздел документа начинался с нового листа, нельзя настукивать клавишей Enter пустые строчки! Точно так же, как нельзя набивать пробелами название в середину листа. Если вы потом, например, измените размер шрифта, ваш текст будет выглядеть совсем не так, как вы задумывали. Если вам нужно начать новую страницу, сделайте так. Установите курсор в конец строки, после которой текст должен быть перенесен на новый лист, нажмите кнопку Разрывы и выполните команду Страница. Мы уже говорили о разрыве страницы, здесь эта функция дублируется.
Номера строк. Word может пронумеровать все строки документа. Нумерация может быть непрерывной, начинаться в разделах, быть отдельной для каждой страницы.
Расстановка переносов. При нажатии этой кнопки появляются команды (рис. 1.82). Видите, расстановку переносов можно отменить (команда Нет), задать автоматическую (Авто), то есть Word сам будет расставлять переносы в словах, или ручную (Ручная) расстановку переносов (в этом случае выбудете ставить их сами). Тут выбор за вами.

Рис. 1.82. Настраиваем расстановку переносов
Можете открыть параметры расстановки переносов. Так можно изменить ширину зоны переноса и максимальное количество последовательных переносов.
Я лично просто выбираю команду Авто и вообще забываю о существовании переносов.
Что еще можно сказать о группе Параметры страницы? Если вы щелкнете на кнопке Параметры страницы

- 13.10. Параметры страницы
- Рис. 158. Параметры страницы.
- Рис. 198. Параметры страницы.
- Статистика страниц индексов
- См. также
- 9.4. Права доступа к squid
- 2.7 Сложности практической реализации
- Смена темы узла
- Управление функциями узла
- Создание списка
- Использование каналов RSS
- 5.2.3. Действия с объектами Numbers




