Книга: Windows XP
Рабочий стол
Рабочий стол
Теперь, когда мы научились управляться с мышкой и клавиатурой, посмотрим повнимательнее на картинку, которая появилась на экране монитора сразу после загрузки компьютера.
«Как найти Рабочий стол» — спрашивают многие начинающие пользователи. Никак. В том смысле, что Рабочий стол не найти просто невозможно. Ибо все, что вы видите на своем экране после запуска Windows – это он и есть.
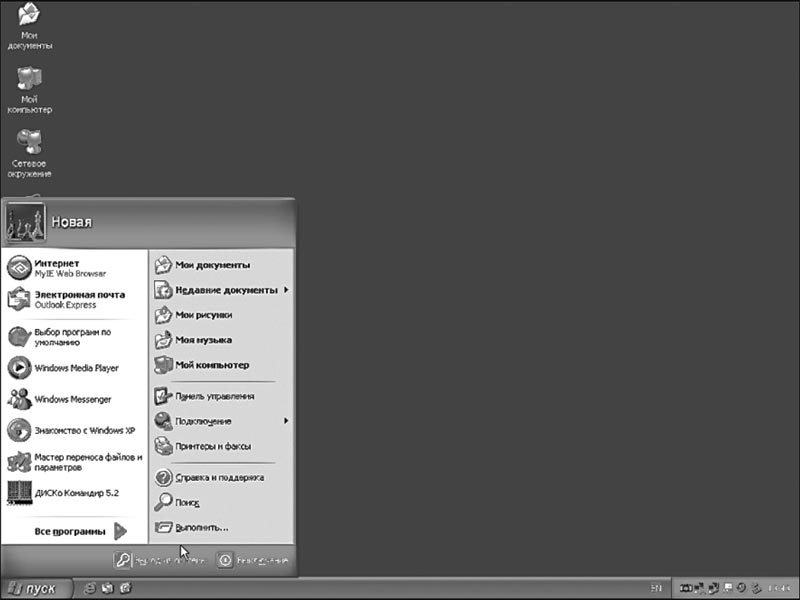
Рабочий стол
Название Рабочий стол выбрано крайне удачно. – На своем обычном рабочем столе люди держат все необходимые им инструменты, документы и так далее. На виртуальном Рабочем столе Windows также собраны самые необходимые вам программы и инструменты, представленные в виде значков.
На нашем Рабочем столе пока что лежат лишь несколько небольших значков. Какие-то из них выглядят как прямоугольные папки желтого цвета, какие-то обозначены другими картинками. У одних в левом нижнем углу красуется значок в виде стрелочки, у других нет… Нетрудно запутаться.
Кроме значков, на Рабочем столе могут располагаться окна. «Лесенка» Контекстного меню, и многое другое. Словом, Рабочий стол — это серьезная и сложная структура, об элементах и возможностях которой мы и расскажем в этой главе.
Значки и ярлыки
При первом запуске Windows наш Рабочий стол практически пуст. Но со временем на его обширном поле появятся небольшие картинки – значки. Такими значками обозначаются в Windows все файлы – и программы, и документы. Щелкнув по любому из них, вы можете запустить нужную вам программу и тут же открыть в ней документ. Все просто – сиди себе и щелкай по значкам!
У каждой программы, установленной в Windows, есть собственный, оригинальный значок. И значок этот, как правило, в той или иной мере присутствует в значке документа, созданного с помощью этой программы (типу которого сопоставлена данная программа в текущей конфигурации ОС). Таким образом, глядя на значок, вы всегда узнаете, какому именно типу файлов (документов) он соответствует.
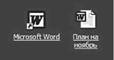
Значок документа и ярлык программы
Значок может обозначать не только файл, но и папку. Или каталог, или директорию – кто как привык. Щелкнув по нему левой кнопкой мышки, вы можете раскрыть папку в виде окна. При этом все файлы (а также вложенные папки), живущие в этой папке, будут представлены своеобразной «портретной галереей» – рядом значков с подписями.
Щелкнув по значку программы, вы дадите команду на ее выполнение, как говорят компьютерщики, «запустите». Такую операцию вы можете выполнить в том случае, если вам необходимо создать новый документ, например, текст в программе Microsoft Word, таблицу в Excel или рисунок в Paint. А если вы хотите продолжить работу над уже созданным документом, смело щелкайте левой кнопкой мышки на его значке. Windows сама определит, в какой именно программе создан тот или иной документ, и откроет ваш документ в ее окне.
Любые значки вы можете переименовывать, перемещать из папки в папку, удалять или копировать с помощью мышки.
Помните, что любые операции со значками – это операции с оригинальными файлами программ или документов! Удаляя значок с Рабочего стола или из любой папки, вы тем самым физически удаляете файл с диска, а это стоит делать только в том случае, если вы точно уверены в необходимости этого действия.
Существуют, однако, и другие типы значков, любые операции с которыми никак не отразятся на оригинальных файлах – ярлыки. Эти значки отличаются от обычных наличием маленькой черной стрелочки в левом нижнем углу.
Английский термин shortcut переведен словом «ярлык» не совсем удачно. Точнее было бы «указатель», поскольку этот самый shortcut на Рабочем столе указывает на файл, находящийся в другом месте, служит как бы его тенью, отражением.
Дело в том, что, несмотря на всю красочность и новизну графического интерфейса Windows, под ним скрывается обычная, знакомая нам всем структура «дерева каталогов». Каждая программа лежит в своем собственном каталоге. И наш Рабочий стол — это по сути дела самый настоящий каталог.
Что происходит, если мы хотим поместить на наш Рабочий стол какую-нибудь программу, например Microsoft Word?
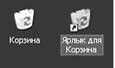
Ярлык
Программу запускает файл winword exe, который находится вместе с другими файлами Word в папке C:Program FilesMicrosoft OfficeOffice. И переместить этот файл ни в какую другую папку, в том числе и на Рабочий стол, нельзя – как правило, программа работать не будет (но может и заработать! Если дистрибутив доступен). Но можно создать на Рабочем столе указатель-ярлык! Этот значок будет отличаться от значка самой программы только стрелочкой в уголке, но зато предоставит пользователю прямо-таки неограниченные возможности!
Ярлык можно безбоязненно переименовывать или удалять, не опасаясь за судьбу самой программы или документа – при любых изменениях они останутся в добром здравии. Ярлыки не требуют присутствия в папке, куда мы этот ярлык поместим, самой программы. Внутри ярлыка находится не сама программа, а лишь ссылка, содержащая точный адрес программы.
Из ярлыков в Windows создаются специальные группы, похожие на обычные каталоги с файлами. Вот только содержат они не файлы, а ярлыки только на нужные нам файлы – программы и документы. Великолепным примером таких вот «ярлыковых» структур служит меню Пуск, о котором мы поговорим в одной из следующих глав.
Да и Рабочий стол… Нормальных, полноценных значков-программ здесь практически нет, а объекты, значки которых не носят спасительной «стрелочки» (папка Мой компьютер, Мое сетевое окружение или Корзина),представляют собой особые программные объекты, удаление которых с Рабочего стола либо просто невозможно, либо не повлияет на работу компьютера.
Создать ярлык к любому объекту в Windows можно несколькими методами. Самый простой из них – метод перетаскивания. Укажите на нужный вам значок курсором, затем нажмите правую кнопку мыши и, не отпуская ее, перетаскивайте объект в нужную вам папку или на Рабочий стол. Дотянув значок до нужного места, отпустите кнопку мыши. Теперь щелкните по пункту Создать ярлык в открывшемся перед вами Контекстном меню, и операция создания ярлыка будет завершена.
Давайте попрактикуемся в этом прямо сейчас, создав на Рабочем столе несколько важных значков, с которыми нам придется работать довольно часто. Например, значок папки Мой компьютер.
? Щелкните мышкой по кнопке Пуск в левом нижнем углу экрана и найдите в открывшемся меню значок Мой компьютер.
? Подведите к нему мышиный курсор так, чтобы значок стал как бы подсвеченным – выделенным.
?Теперь нажмите правую кнопку мышки – и перетащите значок на Рабочий стол.
Ту же самую процедуру нам стоит повторить и с некоторыми другими папками из меню Пуск, например Моидокументы.
Окна
Окно – это еще один из основных элементов Windows, едва ли не самый главный. Не зря же в их честь назвали всю операционную систему!
? В окнах запускаются все программы Windows.
? В виде окон открываются папки.
? Окна можно растягивать и стягивать так, чтобы их размеры соответствовали вашему желанию.
? Можно «развернуть» окно так, чтобы оно заняло весь экран, можно сделать маленьким – тогда на экране (если он, конечно, достаточно велик) поместится несколько программных окон, в каждом из которых идет своя, независимая от других окон жизнь.
? Окна в Windows стандартны. Открываете ли вы программу, документ или папку – картинка остается одинаковой. Почти одинаковой.
Из чего же состоит окно? (Окна бывают трех типов – программ, к ним относятся и окна папок, документов и диалоговые.)
В первую очередь, конечно же, из рамки, в верхней части которой располагается полоска с информацией о запущенной вами в этом окне программе или открытой папке. Поставив курсор мышки на эту полоску и держа нажатой левую кнопку, вы можете перемещать окно по экрану. Конечно, в том случае, если оно занимает лишь часть вашего Рабочего стола.
В правом верхнем углу любого окна вы увидите три значка, обозначающих типовые операции, которые можно выполнить с окнами.
? Нажатие на «крестик» приведет к закрытию окна.
? Прямоугольник (или два наложенных друг на друга прямоугольника) соответствует операции развертывания окна в полный экран или, наоборот, его сворачивания до обычных размеров.
? Наконец, значок с черточкой предназначен для того, чтобы окно в любой момент можно было убрать с экрана. Нет, не закрыть, а убрать в низ Рабочего стола, на Панель задач.Окно как бы укладывается спать, сворачиваясь в строчку на Панели задач, а «пробудить» его можно, щелкнув по этой строчке мышкой.
Когда окно занимает небольшую часть экрана, его размерами можно управлять с помощью мышки. Подведите курсор точно к краю рамки и вы увидите, как его стрелка изменит свой вид, превратившись в двухстороннюю. Теперь нажмите левую кнопку мышки и, не отпуская ее, растягивайте или сжимайте окно в нужном направлении.
Однако тремя значками инструменты управления окнами не ограничиваются. В каждом окне вы найдете еще множество управляющих кнопок, но большинство из них относится не к самому окну, а к работающей в нем программе. Какие они будут – зависит от запущенной вами программы. Например, в качестве инструмента навигации по папкам в Windows используется программа Internet Explorer, на панели которой вы найдете те самые дополнительные кнопки, адресную строку и меню.
В адресной строке указывается точный адрес папки, которую вы в данный момент просматриваете. Вы можете перейти к другой папке, набрав вручную ее адрес в адресной строке или выбрав его из ниспадающего меню, которое откроется после нажатия на стрелочку справа от строки адреса.
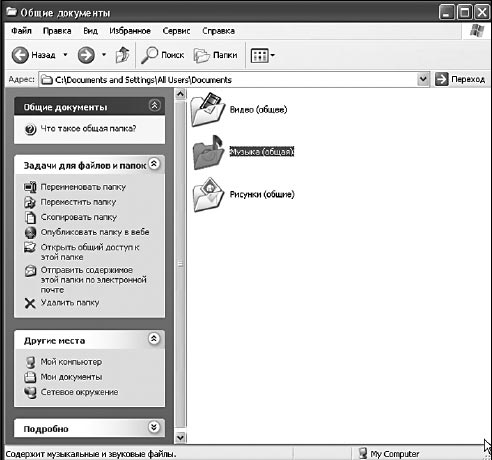
Окно папки
Таким образом, с помощью одного-единственного окна вы можете совершить путешествие по всему компьютеру А набрав в адресной строке адрес WWW-странички и подключившись к Интернету вы сможете отправиться на прогулку и по Сети. Сделать это можно практически из любой папки, поскольку все они, напоминаю, используют в качестве оболочки программу Internet Explorer.
В Windows, как мы говорили, вы можете открыть сразу несколько окон. Переключаться между окнами можно с помощью мышки – щелчок по окну сделает его активным, или с помощью комбинации клавиш Alt и Tab. Когда вы нажмете эти клавиши, перед вами появится маленькое окно со списком открытых на вашем компьютере окон. Не отпуская клавишу Alt, с помощью Tab выберите нужное вам окно, после чего кнопки можно отпустить. Выбранное вами окно станет активным и ляжет поверх всех остальных.
Контекстное меню
С каждым объектом Рабочего стола, с каждой папкой или значком можно проделать множество самых разных операций. Одну мы уже освоили – это запуск или открытие. Мы выполняем эту процедуру, дважды щелкая на объекте левой кнопкой мышки. Но есть еще и другие.
Любой значок или папку можно переименовать, удалить, копировать или переместить. К любому из этих объектов можно создать ярлык. Наконец, можно изменить внешний вид объекта, его свойства.
Число и ассортимент операций, естественно, различается в зависимости от того, с каким объектом мы работаем. Понятно, что между папкой и файлом существуют различия, а следовательно, есть операции, которые можно применить только к папке или только к файлу. Универсального списка операций, увы, нет и быть не может. Как же быть?
В этой ситуации вам придет на помощь еще одна полезная функция Windows – Контекстное меню. Оно появляется, если навести курсор на нужный вам объект и щелкнуть… нет, не привычной нам левой, а ПРАВОЙ кнопкой мышки. Тут же перед нами появится список действий, которые мы можем проделать с этим объектом. И вам нужно будет просто выбрать одно из действий и щелкнуть по строчке с его названием теперь уже привычной, левой кнопкой мышки.

Контекстное меню
Объяснить, что значат все пункты Контекстного меню, у меня просто нет возможности. Отчасти по той причине, о которой я говорил выше («универсального» меню просто не существует), а отчасти потому, что в меню постоянно добавляются новые пункты в зависимости от установленных вами программ. Однако есть пункты, которые вы найдете практически в любом Контекстном меню вне зависимости от того, откуда вы его вызвали.
Вырезать – с помощью этого пункта вы можете «спрятать» нужный вам элемент (ярлык, значок, выделенный кусок документа) в особый «карман» Windows (буфер обмена или Clipboard). Эта операция пригодится вам, если вы вдруг захотите переместить объект в другую папку или часть одного документа в другой.
Копировать – практически та же операция, только при выборе этого пункта Контекстного меню в «карман» помещается не сам объект, а его копия.
Вставить – операция, обратная Копироватьили Вырезать.Вставка производится в предварительно выбранное место.
Свойства – выбрав этот пункт меню, вы сможете узнать немало полезного об объекте, будь то документ, программа или даже сам Рабочий стол. Свойства ярлыка покажут, на какой именно файл он указывает, свойства документа – когда, кем и в какой именно программе он создан. С помощью Свойств пользователю предоставляется возможность изменять свойства соответствующего объекта.
Попробуйте для примера вызвать Контекстное меню Рабочего стола (для этого щелкните правой кнопкой на любом свободном его участке) и познакомиться с ним. Возможности настройки вам представятся просто фантастические:
? создать ярлык;
? удалить;
? переименовать;
? копировать;
? упорядочить значки – упорядочить расположение значков в папке.
Теперь попрактикуемся и в этом нехитром деле. Попробуйте с помощью Контекстного меню создать на Рабочем столе текстовый документ – своего рода листок-стикер, в который можно оперативно заносить номера телефонов, заметки, план работы на день… Есть мнение, что документам место не на Рабочем столе, а в специальной папке Мои документы. Но на этот раз сделаем исключение.
? Укажите курсором мышки на любой свободный участок Рабочего стола и щелкните правой кнопкой мышки.
? В открывшемся контекстном меню выберите пункт Создать, а затем – Текстовый документ.
Если на вашем компьютере установлен пакет Microsoft Office, то таким же образом вы сможете создавать файлы Microsoft Word, таблицы Excel…
- Загрузка компьютера
- Интерфейс Windows
- Устройства управления
- Рабочий стол
- Меню «Пуск»
- Панель инструментов
- Панель задач
- Область уведомлений (tray)
- Стандартные программы
- Служебные программы
- Дефрагментация диска (Disk Defragmenter)
- Установка и удаление программ
- Работаем с документами и папками. Проводник
- Папка «Мой компьютер» (MyComputer)
- Папка «Мои документы»
- Корзина (Recycle Bin)
- Проводник
- Тонкая настройка Проводника
- Настраиваем WindowsXP
- Где и что можно «подкрутить»
- Изменяем интерфейс
- Работаем в многопользовательском режимев Windows XP
- Создание новых пользователей
- Настройка учетной записи
- Изменение входа в систему
- Переключение между конфигурациями
- Работа с папкой «Общие документы»
- Настройка меню Пуск для нескольких пользователей
- Выключение компьютера
- Спящий режим
- 6.4. Рабочий лист Excel и его структурные элементы
- Как установить любимую фотографию на Рабочий стол?
- Возможно ли, чтобы при создании нового пользователя для него уже был настроен Рабочий стол?
- Я слышал, что на Рабочем столе могут отображаться новости, гороскопы, анекдоты из Интернета. Как это реализовать?
- Можно ли с ярлыков на Рабочем столе убрать стрелки?
- Куда пропала Корзина с Рабочего стола?
- 2.5.4. Настройка рабочего стола
- Урок 2.2. Рабочий стол
- Рабочий стол и Панель задач
- 2.1. Рабочий стол
- Рис. 36. Рабочий стол Windows.
- Глава 5 Настраиваем рабочий стол




