Книга: Windows XP
Установка драйверов
Установка драйверов
Если вы думаете, что сразу же после установки Windows вы можете начинать работу, – вы крупно ошибаетесь. Ну, не очень крупно, но все же…
И когда после многочисленных перезагрузок и настроек ваши глаза узреют ласковый пейзаж Рабочего стола Windows – не спешите устанавливать программы. Пока что наша операционка – еще своего рода полуфабрикат…
Нужно выполнить еще одну, небольшую, но очень важную операцию – установить драйвер для каждого устройства, которое Windows не смогла определить самостоятельно. Эта операция (а точнее, несколько операций, скованных одной цепью острой необходимости) по значению сравнимы с установкой самой операционной системы. Более того, именно на этом этапе легче легкого пустить насмарку все предыдущие усилия. Неправильно «лягут» ваши драйверы или же вы воспользуетесь некорректными версиями – здравствуй, переустановка системы!
Страшно? Это хорошо – сказать по секрету, ничего сложного в установке драйверов нет. Но теперь-то вы, по крайней мере, отнесетесь к этой процедуре с должным вниманием.
В переводе с английского «драйверы» значит дословно – «водители». Хотя эти программки можно сравнить, скорее, с рулем, позволяющим программам более высокого уровня (а в конечном счете – самому пользователю) управлять работой тех или иных комплектующих, используя все их возможности и ресурсы. Драйверы – это программы-посредники, без которых работа «железа» в большинстве случаев невозможна.
Чаще всего установка драйверов не требуется, но это не значит, что ваша операционная система и вовсе обходится без них. Просто в таких случаях используются либо стандартные драйверы из библиотеки самой операционной системы, либо данное устройство подключено к компьютеру через «переходник» (например, контроллер IDE), для которого уже установлен свой собственный драйвер.
Сразу же после того, как вы подключите к системе новое устройство, Windows начнет лихорадочно подыскивать для него правильные драйверы. Примерно в половине случаев вам ничего не придется делать – в распоряжении самой Windows находится большая библиотека драйверов. И почти всю работу за вас сделает Мастер добавления устройств. Мастера вызывает сама Windows при каждом запуске, проверяя, не подключили ли вы за время ее «спячки» к компьютеру что-нибудь новенькое. Вам же останется – по запросу Мастера – только вставить в дисковод или CD-ROM компьютера дискету или компакт-диск с драйверами.
Возможен и еще один способ. Часто бывает, что драйверный пакет для какого-либо устройства (например, для видеокарты) упакован в один большой файл-программу В таком случае Мастер добавления устройств будет бессилен – в базе данных Windows нужный драйвер может и не сыскаться, а самостоятельно опознать файл-программу как драйверный комплект Мастер не сможет. В таком случае нам придется только пожалеть бедолагу и взяться за установку драйверов самим.
Как правило, компакт-диск, прилагающийся к данной «железяке», снабжен функцией автозапуска, то есть при водружении в дисковод он автоматически запускает программу установки драйверов. В противном случае нам придется, кряхтя от досады, запускать файл-программу самостоятельно, ручками.
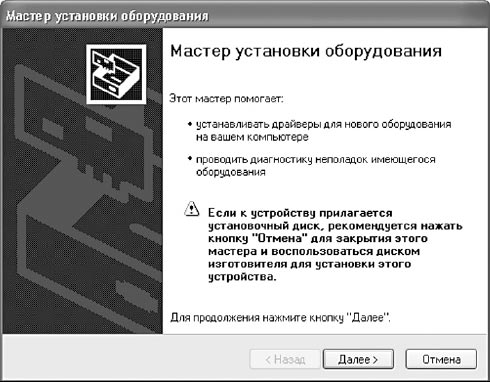
Мастер добавления устройств
Драйверы, как правило, прилагаются к купленной вами детали (плате, устройству) на отдельном компакт-диске. Правда, если вы покупаете комплектующие в так называемом ОЕМ-варианте поставки, вполне возможно, что компакт с драйверами и программами продавцы вам не выдадут – экономия! В таком случае на помощь придет Интернет: на страничке производителя вашего устройства вы всегда найдете последние версии драйверов под все операционные системы.
Если вы ТОЧНО уверены в наличии дисков с необходимыми драйверами для всех не обнаруженных устройств, попробуйте сами найти нужный драйвер на них.
? Вставьте диск в дисковод cd-rom и подождите несколько секунд – велика вероятность, что он самостоятельно «запустит» программу установки драйвера.
? Не получилось? Хорошо, попробуем поступить иначе. Вновь щелкните по кнопке Пуск, а затем – по значку Мой компьютер.
? Откройте диск или дискету с драйверами, щелкнув по кнопке соответствующего дисковода. Напомню только, что дискета всегда помечена надписью Диск 3,5 (А:), а дисковод компакт-дисков – надписью Дисковод CD-ROM (DVD,CD-RW).
? Открыв строптивый диск, найдите на нем файл с названием Setup или Install и дважды щелкните по нему левой кнопкой мышки.
? Если этого файла нет в «корневой» папке диска, которую вы открыли в первую очередь, попробуйте найти его в папке, название которой указывает на вашу операционную систему, например XP.
Обычно в одном «рюкзаке» с собственно драйверами поставляются и дополнительные программки для настройки данного «железа». И именно от наличия или отсутствия этих программок частенько зависит то, как быстро и качественно будет работать ваше устройство. К примеру, комплектующие ASUSTeK славятся не только (и не столько) качеством собственно комплектующих, сколько качеством прилагаемых драйверов и функциональностью программ для их тонкой подстройки.
Впрочем, могу сказать заранее: есть несколько драйверов, которые вам придется устанавливать самостоятельно – сразу же после установки Windows.
Пакет драйверов для системной платы. Даже если windows корректно распознала ваш чипсет, стоит «скормить» ей тот пакет драйверов, который приготовил производитель.
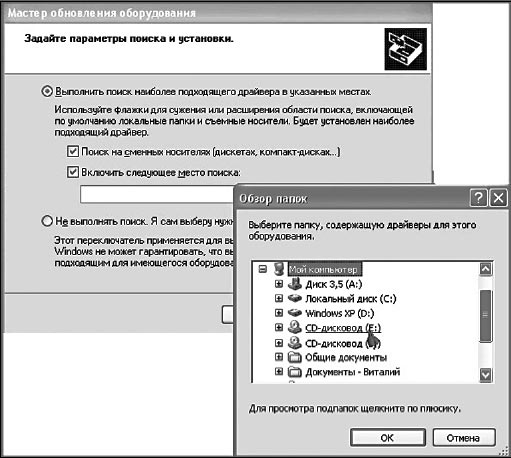
Поиск драйвера на компакт-диске
Ни в коем случае не выбрасывайте диск, который прилагается к системной плате – наоборот, после установки Windows первым делом вставьте его в дисковод и установите все драйверы, которые вам предложит услужливо выскочившее меню. Такой пакет – настоящий «золотой ключик» к вашему железу: без него часть устройств просто откажется работать, да и остальные будут чувствовать себя не на своем месте. На этом диске обычно содержатся не только драйверы для чипсета, но и поддержка для установленных на плате дополнительных устройств – контроллеров портов, встроенного звука… Все там, на этом маленьком серебряном кружочке! Не пренебрегайте им – иногда, забыв установить драйверы к системной плате, вы лишаете своего железного коня львиной доли оплаченной прыти.
Кстати, не стоит ограничиваться компакт-диском – лучше всего зайти на сайт производителя и скачать самые новые версии драйверов. А если на вашей «маме» установлены чипсеты от Intel или VIA, наведайтесь заодно и к ним: обычно производители плат ленятся выкладывать на своих сайтах новые версии этих драйверов.
Например, пакет драйверов для чипсетов Intel (он называется intel chipset software installation Utility) вы можете найти здесь:
http://downloadfinder intel com
Драйверы для системных плат на основе чипсета VIA (VIA Drivers Pack) ждут вас здесь:
Наконец, если ваша плата собрана на чипсете NVIDIA – добро пожаловать сюда:
http://www.nvidia.ru/drivers/drivers.shtml.
Конечно, лучше всего, если вы будете точно знать тип чипсета (или хотя бы номер модели системной платы). И то и другое можно найти на коробке или в документации, которая прилагается к вашей плате. Наконец, ее вам услужливо подскажут специальные тестовые программы типа Sandra или Everest. Но чаще всего наборы драйверов для системных плат годятся практически для всех устройств на основе чипсета от данного производителя. То есть, если вы уверены, что ваша системная плата основана на наборе микросхем Intel, смело ставьте последнюю версию INF Utility, a она уж сама разберется, что к чему.
Только вот устанавливать пакет от одного производителя чипсетов на плату «конкурента» не стоит – бесполезно это, да и к тому же чревато сбоями.
Драйвер видеоплаты. Этот пакет надо устанавливать вторым – сразу же после драйверов для чипсета. Потому что из всей компьютерной братии видеоплата отличается, пожалуй, самым неуживчивым характером. Не обслужишь ее вовремя – сама работать откажется и за собой весь компьютер потянет.
Даже в том случае, если вашу карту (например, на основе чипсета от NVIDIA) Windows распознала самостоятельно и даже установила для нее драйверы из собственных загашников – не поленитесь, сходите на сайт производителя и скачайте самый свежий пакет драйверов. Кстати, драйверы для видеоплат обновляются очень часто – обычно раз в месяц.
Как и в случае с чипсетами, пакеты драйверов для видеоплат универсальны – они подходят для всего модельного ряда чипсетов от данного производителя. При этом в большинстве случаев совершенно неважно, каким именно лейблом украшена ваша видеоплата. Например, платы на основе микросхем ATI выпускают ASUS, Gigabyte, ABIT, SAPPHIRE и тьма-тьмущая компаний калибром поменьше. У них, конечно, имеются и собственные, «фирменные» пакеты драйверов. Но чаще всего пользователи выбирают пакеты, подготовленные разработчиком чипсета, – они и выходят чаще, и работают быстрее.
Как обычно, даем несколько полезных адресов:
NVIDIA(видеокарты geforce) http://www.nvidia ru/drivers/drivers.shtml
ATI (чипсеты radeon) http://www.radeon2.ru
Драйвер звуковой системы. Обладатели системных плат со «встроенным» звуком могут не волноваться – если вы последовали моему совету и установили все драйверы с компакт-диска, который прилагается к вашей «материйке», проблем со звуком у вас не возникнет.
А вот обладателям дорогих отдельных плат от Creative и прочих звуковых монстров придется несладко: драйверы для этих плат занимают громадный объем, и в Сети их найти порой бывает непросто. Поэтому заклинаю вас – положите компакт-диск с драйверами к «звуковушке» куда-нибудь поближе… И не теряйте его из виду! Пропадет – проблем не оберетесь.
Драйверы принтеров, сканеров и прочей периферии устанавливаются, как правило, в самую последнюю очередь – внешние устройства неприхотливы, к конфликтам не склонны и систему могут обрушить только в исключительных случаях. Заботиться о свежести их драйверов не стоит: работает – и ладно.
Вполне возможно, что в вашей системе найдутся и другие устройства, о которых мы забыли упомянуть и которые тем не менее тоже потребуют вашего внимания после установки Windows. Поэтому после завершения всех описанных выше обязательных процедур полюбопытствуйте, а не остались ли какие-то устройства «сиротами»?
? Нажмите кнопку Пуск на Рабочем столе Windows.
? Щелкните по пункту Панель управления, выберите вкладку Система, затем – Оборудование и Диспетчер устройств. Добрались!
? Щелкнув по кнопке Диспетчера, вы увидите на экране список всех установленных в вашей системе устройств.
? Если устройство работает некорректно (а это в большинстве случаев вызвано именно неполадками с драйверами), слева от его названия вы увидите тревожный восклицательный знак. Если знака нет, можете вздохнуть свободно: ваши устройства в полном порядке.
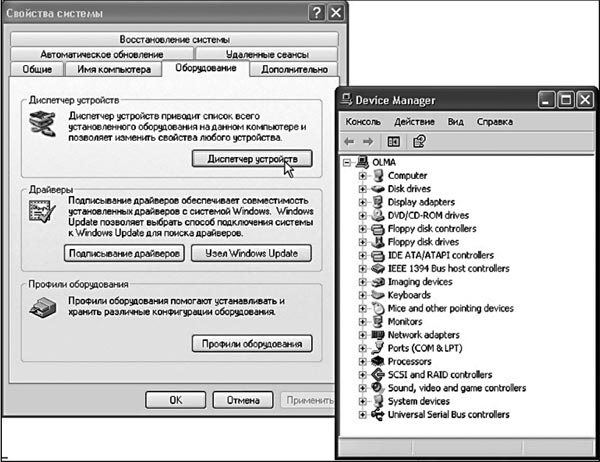
Диспетчер устройств
? Если же восклицательный знак есть – стоит принять соответствующие меры… Например, попытаться переустановить драйвер или вовсе заменить его.
Кроме восклицательного знака, вы можете увидеть другие свидетельства некорректной работы механизма определения устройств в Windows, например, украшенную знаком вопроса надпись Неизвестное устройство. Как раз под этой вывеской и скрываются «железяки», которые остались без подходящего драйвера в процессе установки. В этом случае проверьте, правильный ли драйвер вам попался.
Кстати, о «правильности». Известно, что одной из наиболее распространенных причин «падения» операционной системы были именно драйверы различных устройств – содержащиеся в них ошибки могли ввести в ступор всю систему. Стремясь преодолеть подобную напасть, Microsoft ввела собственную систему сертификации драйверов различных производителей, которая, по идее, должна была полностью решить проблему драйверных «конфликтов». И действительно, сертифицированные драйверы работают надежно и проблем практически не порождают.
Однако эти «сертифицированные» драйверы еще надо найти, ведь их число, увы, не слишком велико. Для многих устройств сертифицированных драйверов и вовсе не существует! К тому же сертификация – процесс неспешный, и за то время, пока конкретная версия драйверов получит вожделенный сертификат, на свет уже успеют появиться десятки (!) модифицированных и исправленных ее потомков.
Словом, не удивляйтесь, если во время установки драйвера Windows «порадует» вас предупреждающим окошком – драйверы ваши, мол, не сертифицированы и за их работоспособность ни Windows, ни корпорация Microsoft, ни лично Билл Гейтс никакой ответственности ни несут. Спокойно продолжайте работать и не паникуйте.
После установки драйвера попробуйте перезагрузить компьютер – теперь по крайней мере один знак вопроса в перечне устройств должен исчезнуть. «Конфликтующие» устройства, названия которых в перечне снабжены восклицательным знаком, можно просто удалить. Для этого щелкните правой кнопкой мыши по названию устройства и выберите соответствующий пункт Контекстного меню. Есть надежда, что после перезагрузки Windows установит это устройство уже правильно.

Предупреждение об отсутствии сертификата
Кстати, если у вас есть доступ в Интернет, самым правильным выходом будет «скачать» самые новые драйверы для всех устройств, установленных на вашем компьютере, и сохранить их в отдельной папке.
Новые версии драйверов вы всегда можете найти в Интернете на страничке фирмы-производителя ваших комплектующих. Эти адреса обычно бывают указаны в документации к устройствам, а небольшой список вы сможете найти в приложении к этой книге.
А вот устройства, для которых дополнительные драйверы вам не понадобятся – и не стоит бороздить просторы Интернета, пугая завсегдатаев отчаянным поисковым криком, или требовать их у продавца в магазине:
? мышь;
? джойстик;
? клавиатуру (исключая накрученные «мультимедийные» модели);
? практически все виды дисководов;
? жесткий диск;
? монитор (не всегда);
? колонки.
- Глава 4. Установка и конфигурирование сетевых интерфесов
- Установка и замена модема
- Установка драйвера из INF-файла
- Урок 8.3. Установка и настройка оборудования
- Установка устройств с интерфейсом USB
- Обновление драйверов
- Глава 4 Установка операционной системы
- Раздел 1. Установка Windows 10
- Глава 16 Установка несовместимого оборудования
- 16.2. Установка драйверов с помощью Центра обновлений Microsoft
- 5.5.2. Установка проприетарных драйверов
- Установка драйверов устройств




