Книга: Windows Server 2012 R2 Storage, Security, & Networking Pocket Consultant
Creating shared folders in Computer Management
Creating shared folders in Computer Management
Windows Server 2012 R2 provides several ways to share folders. You can share local folders by using File Explorer, and you can share local and remote folders by using Computer Management or Server Manager.
When you create a share with Computer Management, you can configure its share permissions and offline settings. When you create a share with Server Manager, you can provision all aspects of sharing, including NTFS permissions, encrypted data access, offline settings for caching, and share permissions. Typically, you create shares on NTFS volumes because NTFS offers the most robust solution.
In Computer Management, you share a folder by following these steps:
1. If necessary, connect to a remote computer. In the console tree, expand System Tools, expand Shared Folders, and then select Shares. The current shares on the system are displayed.
2. Press and hold or right-click Shares, and then tap or click New Share. This starts the Create A Shared Folder Wizard. Tap or click Next.
3. In the Folder Path text box, enter the local file path to the folder you want to share. The file path must be exact, such as C: EntDataDocuments . If you don’t know the full path, tap or click Browse, use the Browse For Folder dialog box to find the folder you want to share, and then tap or click OK. Tap or click Next.
TIP If the file path you specified doesn’t exist, the wizard can create it for you. Tap or click Yes when prompted to create the necessary folder or folders.
4. In the Share Name text box, enter a name for the share, as shown in Figure 3–4. This is the name of the folder to which users will connect. Share names must be unique for each system.
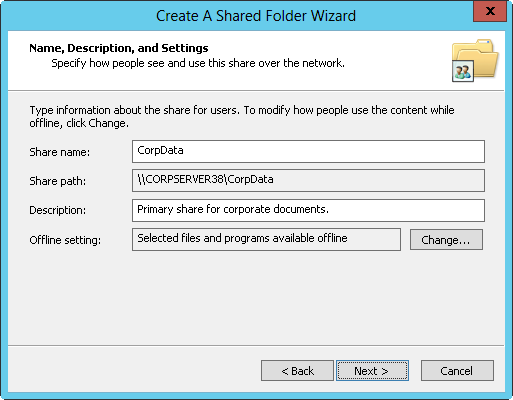
FIGURE 3–4 Use the Create A Shared Folder Wizard to configure the essential share properties, including name, description, and offline resource usage.
TIP If you want to hide a share from users (which means that they won’t be able to view the shared resource when they try to browse to it in File explorer or at the command line), enter a dollar sign ($) as the last character of the shared resource name. For example, you could create a share called PrivengData$, which would be hidden from File explorer, NeT VIeW, and other similar utilities. Users can still connect to the share and access its data if they’ve been granted access permission and they know the share’s name. Note that the $ must be typed as part of the share name when mapping to the shared resource.
5. If you want to, enter a description of the share in the Description text box. When you view shares on a particular computer, the description is displayed in Computer Management.
6. By default, the share is configured so that only files and programs that users specify are available for offline use. Typically, this is the option you want to use because this option also enables users to take advantage of the new Always Offline feature. If you want to use different offline file settings, tap or click Change, select the appropriate options in the Offline Settings dialog box, and then tap or click OK. The offline availability settings available include the following:
? Only The Files And Programs That Users Specify Are Available Offline Select this option if you want client computers to cache only the files and programs that users specify for offline use. Optionally, if the BranchCache For Network Files role service is installed on the file server, select Enable BranchCache to enable computers in a branch office to cache files that are downloaded from the shared folder, and then securely share the files to other computers in the branch office.
? No Files Or Programs From The Shared Folder Are Available Offline Select this option if you don’t want cached copies of the files and programs in the share to be available on client computers for offline use.
? All Files And Programs That Users Open From The Shared Folder Are Automatically Available Offline Select this option if you want client computers to automatically cache all files and programs that users open from the share. Optionally, select Optimize For Performance to run cached program files from the local cache instead of the shared folder on the server.
7. Tap or click Next, and then set basic permissions for the share. You’ll find helpful pointers in “Managing share permissions” later in the chapter. The available options are as follows:
? All Users Have Read-Only Access Gives users access to view files and read data. They can’t create, modify, or delete files and folders.
? Administrators Have Full Access; Other Users Have Read-Only Access Gives administrators complete control over the share. Full access allows administrators to create, modify, and delete files and folders. On an NTFS volume or partition, it also gives administrators the right to change permissions and to take ownership of files and folders. Other users can view files and read data; however, they can’t create, modify, or delete files and folders.
? Administrators Have Full Access; Other Users Have No Access Gives administrators complete control over the share, but prevents other users from accessing the share.
? Customize Permissions Allows you to configure access for specific users and groups, which is usually the best technique to use. Setting share permissions is discussed fully in “Managing share permissions.”
8. When you tap or click Finish, the wizard creates the share and displays a status report, which should state “Sharing Was Successful.” If an error is displayed instead, note the error and take corrective action as appropriate before repeating this procedure to create the share. Tap or click Finish.
Individual folders can have multiple shares. Each share can have a different name and a different set of access permissions. To create additional shares on an existing share, just follow the preceding steps for creating a share with these changes:
In step 4, when you name the share, make sure that you use a different name.
In step 5, when you add a description for the share, use a description that explains what the share is used for and how it’s different from the other shares for the same folder.
- Configuring standard file sharing
- Viewing existing shares
- Changing shared folder settings
- Shared Cache file
- Папка «Мой компьютер» (MyComputer)
- Creating CDs from the Command Line
- Creating and Deleting Device Objects
- Creating a Delegate
- CHAPTER 17 Apache Web Server Management
- Creating a Root Password and User Accounts
- The Computer Icon
- Work with Shared Data in the




