Книга: Windows Server 2012 R2 Storage, Security, & Networking Pocket Consultant
Installing and configuring physically attached print devices
Installing and configuring physically attached print devices
Most physically attached print devices are connected to a computer directly through a USB cable. You can configure physically attached printers as local print devices or as network print devices. The key difference is that a local device is accessible only to users logged on to the computer and a network device is accessible to network users as a shared print device. Remember that the workstation or server you’re logged on to becomes the print server for the device you’re configuring. If the computer is sleeping or turned off, the printer will not be available.
You can install physically attached print devices locally by logging on to the print server you want to configure; you can install the print devices remotely through Remote Desktop. If you’re configuring a local Plug and Play printer and are logged on to the print server, installing a print device is a snap. After the printer is installed, you need to configure it for use.
You can install and configure a print device by following these steps:
1. Power on the printer, and then connect the print device to the server by using the appropriate cable.
2. If Windows Server automatically detects the print device, Windows begins installing the device and the necessary drivers. If the necessary drivers aren’t found, you might need to insert the printer’s driver disc into the CD/DVD drive.
3. If Windows Server doesn’t detect the print device automatically, you need to install the print device manually as described in the next set of instructions.
4. After you install the printer, you can configure the printer. In Print Management, expand the Print Servers node and the node for the server with which you want to work. When you select the Printers node for the server you are configuring, you’ll find a list of available printers in the main pane. Press and hold or right-click the printer you want to configure, and then tap or click Manage Sharing. This displays the printer’s Properties dialog box with the Sharing tab selected, as shown in Figure 10-5.
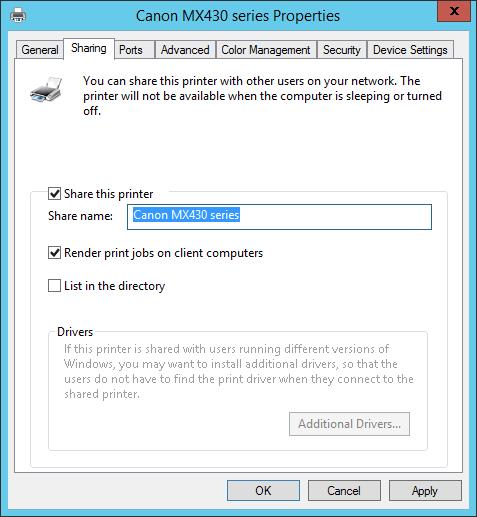
FIGURE 10-5 Configure the printer by using the Properties dialog box.
5. When you select the Share This Printer check box, Windows Server sets the default share name to the name of the printer. You can enter a different name for the printer share in the Share Name text box.
6. By default, the Render Print Jobs On Client Computers check box is selected, which configures the printer for Branch Office Direct Printing. With Branch Office Direct Printing, print jobs are rendered on client computers and then sent directly to the printer. If you want print jobs to be sent to the print server for rendering and then sent to the printer, clear the Render Print Jobs On Client Computers check box.
7. Listing the printer share in Active Directory enables users to search for and find the printer more easily. If you want the printer share to be listed in Active Directory, select the List In The Directory check box.
8. Tap or click OK.
Sometimes Windows Server won’t detect your printer. In this case, follow these steps to install the print device:
1. In Print Management, expand the Print Servers node and the node for the server with which you want to work.
2. Press and hold or right-click the server’s Printers node, and then tap or click Add Printer to start the Network Printer Installation Wizard.
3. On the Printer Installation page, shown in Figure 10-6, select Add A New Printer Using An Existing Port, and then choose the appropriate LPT, COM, or USB port. You can also print to a file. If you do, Windows Server 2012 R2 prompts users for a file name each time they print. Tap or click Next.
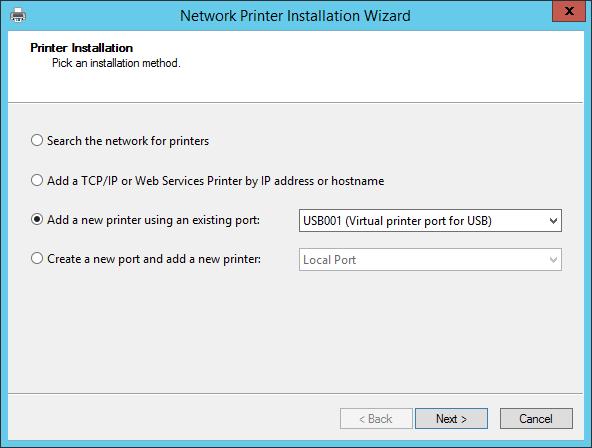
FIGURE 10-6 Choose the existing port to use.
4. On the Printer Driver page, shown in Figure 10-7, choose one of the following options:
? If Windows detected the printer type on the selected port and a compatible driver was found automatically, a printer driver is listed that reflects the printer manufacturer and model and the Use The Printer Driver That The Wizard Selected option is selected by default. To accept this setting, tap or click Next.
? If a compatible driver is not available and you want to choose an existing driver installed on the computer, select the Use An Existing Driver On The Computer option. After you choose the appropriate driver from the selection list, tap or click Next.
? If multiple drivers are available for a printer, such as both PCL and PostScript drivers, and you want to use a driver other than the selected default, select the Use An Existing Driver On The Computer option. After you choose the appropriate driver from the selection list, tap or click Next.
? If a compatible driver is not available and you want to install a new driver, select Install A New Driver, and then tap or click Next. You must now specify the print device manufacturer and model. This enables Windows Server 2012 R2 to assign a printer driver to the print device. After you choose a print device manufacturer, choose a printer model.
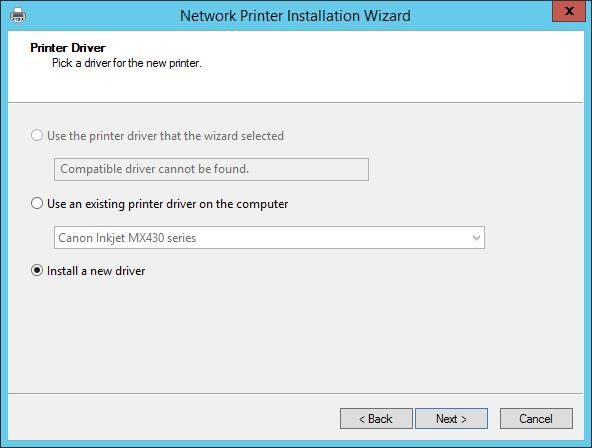
FIGURE 10-7 Select the driver to use for the printer or install a new driver.
REAL WORLD If the device manufacturer and model you’re using aren’t displayed in the list, tap or click Windows Update. Windows will then connect to the Windows Update website to update the list of printers to show additional models. This automatic driver provisioning process can take several minutes. When the update process is complete, you should then be able to select your printer manufacturer and model. If you can’t, download the driver from the manufacturer’s website, and then extract the driver files. Tap or click Have Disk. In the Install From Disk dialog box, tap or click Browse. In the Locate File dialog box, locate the.inf driver file for the device, and then tap or click Open.
NOTE If a driver for the specific printer model you’re using isn’t available, you often can select a generic driver or a driver for a similar print device. Consult the print device documentation for pointers.
5. Assign a name to the printer. This is the name that will be listed in Print Management.
6. Specify whether the printer is available to remote users. To create a printer accessible to remote users, select the Share This Printer option, and then enter a name for the shared resource. In a large organization you’ll want the share name to be logical and helpful in locating the printer. For example, you could give the name Twelfth Floor NE to the printer that points to the print device in the northeast corner of the twelfth floor.
7. If you like, you can enter a location description and comment. This information can help users find a printer and determine its capabilities. Tap or click Next.
8. The final page lets you review the settings. When you’re ready to complete the installation, tap or click Next.
9. After Windows installs the printer driver and configures the printer, you’ll get a status page. Ensure that the driver and printer installation succeeded before continuing. If there were errors, you need to correct any problems and repeat this process. To test the printer, select Print Test Page, and then tap or click Finish.
When the Network Printer Installation Wizard finishes installing the new printer, the Printers folder will have an additional icon with the name set the way you specified. You can change the printer properties and check printer status at any time. For more information, see “Configuring printer properties” later in this chapter.
TIP If you repeat this process, you can create additional printers for the same print device. All you need to do is change the printer name and share name. having additional printers for a single print device makes it possible for you to set different properties to serve different needs. For example, you could have a high-priority printer for print jobs that need to be printed immediately and a low-priority printer for print jobs that aren’t as urgent.
- Using the autoinstall feature of Print Management
- Installing and configuring physically attached print devices
- Installing network-attached print devices
- Connecting to printers created on the network
- Deploying printer connections
- Configuring point and print restrictions
- Moving printers to a new print server
- Monitoring printers and printer queues automatically
- Solving spooling problems
- Разработка приложений баз данных InterBase на Borland Delphi
- Open Source Insight and Discussion
- Introduction to Microprocessors and Microcontrollers
- Chapter 6. Traversing of tables and chains
- Chapter 8. Saving and restoring large rule-sets
- Chapter 11. Iptables targets and jumps
- Chapter 5 Installing and Configuring VirtualCenter 2.0
- Chapter 16. Commercial products based on Linux, iptables and netfilter
- Appendix A. Detailed explanations of special commands
- Appendix B. Common problems and questions
- Appendix E. Other resources and links
- IP filtering terms and expressions




