Книга: Анонимность и безопасность в Интернете. От «чайника» к пользователю
2.4.2. Панель управления Vidalia
2.4.2. Панель управления Vidalia
Настало время рассмотреть панель управления Vidalia, изображенную на рис. 2.5. В окне Vidalia вы найдете следующие кнопки:
? Остановить Tor – служит для останова Tor, затем эту же кнопку можно использовать для запуска Tor. В большинстве случаев перезапускать Tor не нужно, а если вы желаете сменить IP-адрес и всю цепочку, лучше нажать кнопку Сменить личину;
? Обзор сети – позволяет визуально оценить созданную цепочку (рис. 2.8);
? Настройка сервера (она же Настройки) – вызывает окно настроек, его мы рассмотрим чуть позже;
? Сменить личину – раньше (в предыдущих версиях Vidalia) эта кнопка называлась Сменить цепочку, зачем нужно было ее переименовывать, я не знаю. Изменение цепочки позволяет изменить список узлов, через которые будет происходить обмен данными, и сменить конечный IP-адрес;
? График трафика – небольшое окошко, показывающее, какой объем информации был получен и передан через сеть Tor;
? Помощь – открывает окно справки;
? Справка – показывает информацию о версии Vidalia и Tor. Хотя правильнее бы эту кнопку назвать О программе.
? Выход – завершает работу Tor и закрывает окна Vidalia и Firefox.
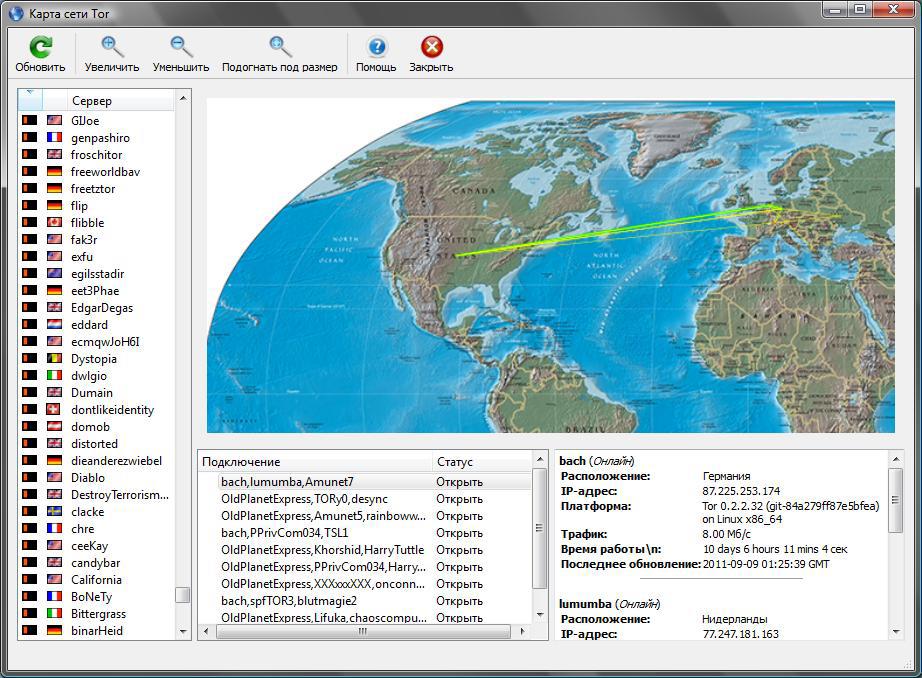
Рис. 2.8. Цепочка Tor на карте мира
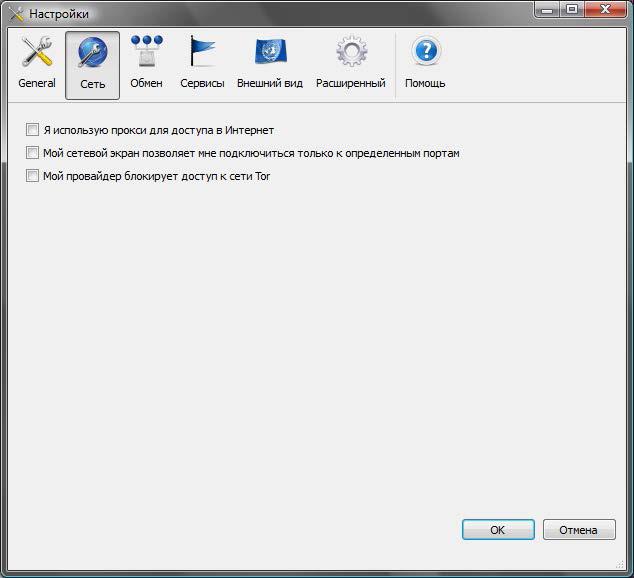
Рис. 2.9. Параметры раздела Сеть
Нажмите кнопку Настройки. Не все настройки Tor важны. Наиболее важные настройки находятся в разделах Сеть и Обмен. Начнем с первого раздела (рис. 2.9):
? Я использую прокси для доступа в Интернет – если доступ к Интернету осуществляется через прокси-сервер, который вы обычно указывали в настройках браузера, включите этот параметр и укажите параметры прокси: имя узла, порт, имя пользователя и пароль (если нужно);
? Мой сетевой экран позволяет мне подключиться только к определенным портам – используется для обхода брандмауэра. После включения этого параметра появится поле, в котором надо ввести разрешенные порты через запятую. В этой строке не должно быть пробелов. Пример: 80,443,3128;
? Мой провайдер блокирует доступ к сети Tor – некоторые провайдеры блокируют доступ к Tor. В этом случае включите параметр и укажите мосты, через которые будет осуществляться доступ к Tor (рис. 2.10). Список мостов доступен по адресу https://bridges.torproject.org. Можно также нажать кнопку Найти мосты для автоматического поиска мостов Tor. Однако провайдер может тоже воспользоваться этой функцией и заблокировать полученные узлы… Так что гарантий, что Tor у вас заработает в случае блокировки провайдером, никаких нет.
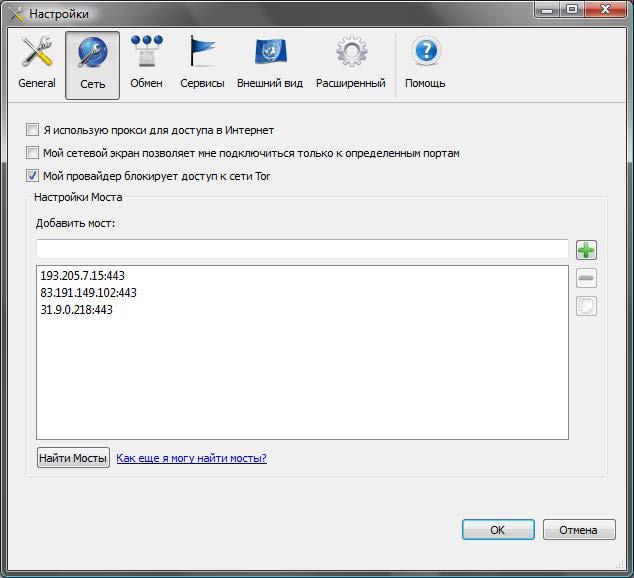
Рис. 2.10. Добавление мостов Tor
В разделе Обмен (рис. 2.11) вы можете выбрать режим работы Tor:
? Режим работы только как клиент – используется по умолчанию, вы подключаетесь к Tor и используете ее ресурсы, но не предоставляете ничего взамен;
? Серверный трафик сети Tor – вы можете превратиться из простого обывателя в узел сети Tor. Для этого выберите этот режим работы и на вкладке Основные настройки введите информацию о себе – ваш псевдоним (поле Ник) и адрес электронной посты;
? на вкладке Пределы полосы пропускания вы можете установить предел использования вашего канала связи, иначе Tor узурпирует весь ваш интернет-канал;
? вкладка Правила выхода позволяет определить ресурсы Интернета, к которым другие пользователи Tor смогут получить доступ через ваш компьютер (сайты, безопасные сайты, почта, мгновенные сообщения и др.);
? Помочь заблокированным пользователям получить доступ к сети Tor – если в предыдущем случае вы становитесь просто сервером (нодом) сети Tor, то в этом вы превращаетесь в мост, через который другие пользователи будут заходить в Tor.
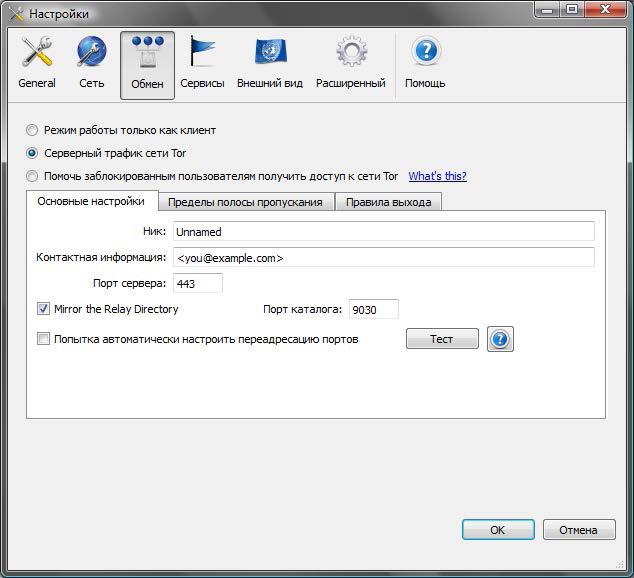
Рис. 2.11. Параметры раздела Обмен
Помогать или не помогать сети Tor? С одной стороны, она безвозмездно помогает вам. С другой стороны, если кто-либо из пользователей совершит противоправное действие, а ваш узел окажется точкой выхода, подозрение падет на вас. Так что, если вы решили стать волонтером, то:
? Ограничьте пропускную полосу – не нужно, чтобы Tor забирал весь интернет-канал, вам ведь тоже нужно;
? на вкладке Правила выхода отключите параметры Получать почту и Прочие сервисы – так, по крайней мере, ваш компьютер не будет использоваться для рассылки спама.
Осталось рассмотреть еще один вопрос, а именно – выбор узлов выхода, что важно, если вы хотите заполучить на выходе IP-адрес определенной страны. В подкаталоге DataTor каталога установки пакета Tor Browser находится конфигурационный файл torrc. Откройте его и добавьте две строки:
EntryNodes $fingerprint,$fingerprint….
ExitNodes $fingerprint,$fingerprint….
Первый параметр задает список входных узлов, а второй – выходных. Вместо переменной $fingerprint вы можете задать:
? идентификатор узла в сети Tor (его можно узнать с помощью карты);
? IP-адрес узла (но нужно быть точно уверенным, что он является сервером сети Tor, это тоже можно узнать с помощью карты);
? ISO-код страны, например, {de} для Германии, {ru} для России и т. д. Для определения кода страны вам пригодится следующая ссылка: http://www.perfekt.ru/dict/cc.html.
Примечание
Разработчики Tor не рекомендуют использовать параметры EntryNodes и ExitNodes (это плохо влияет на анонимность), но вы можете поступать так в крайних случаях – когда нужно заполучить цепочку с жестко заданными входными и выходными узлами.
- Основные "рычаги" управления производительностью
- Категорийный менеджмент. Курс управления ассортиментом в рознице
- 1. Системы управления базами данных
- 4.8 Методы управления Fibre Channel
- 7.9 Будущее управления хранилищами по версии ассоциации SNIA: стандарты SMI
- 15.1.3. Обработка сигналов управления заданиями
- Группа управления конфигурацией ПО
- Системные вызовы управления процессорной привязкой
- Задняя панель компьютера. Подключение нового компьютера
- Глава 2 Комбинированная система управления
- Знакомство с панелью Actions
- Почему я не нахожу в Панели управления описанных пунктов?




