Книга: Удаленная работа на компьютере: как работать из дома комфортно и эффективно
Microsoft Office Outlook
Microsoft Office Outlook
В поставку пакета Office 2007 входит специальное приложение – почтовый клиент, который поддерживает больше возможностей, чем рассмотренная ранее программа Почта Windows.
Чтобы запустить это приложение, просто введите в поле поиска меню Пуск слово Outlook. Вы также можете воспользоваться вторым из списка часто используемых значков меню Пуск, если программа Microsoft Outlook установлена в качестве почтового клиента по умолчанию. Если же это не так, то вы уже знаете, как изменить значок в меню Пуск, чтобы он отображал ссылку на программу Microsoft Outlook, – при помощи раскрывающегося списка Ссылка эл. почты окна Настройка меню «Пуск», этот способ мы рассмотрели в начале подразд. «Почта Windows».
Главное окно Microsoft Outlook представлено на рис. 2.8. Чем-то оно похоже на окно программы Почта Windows.
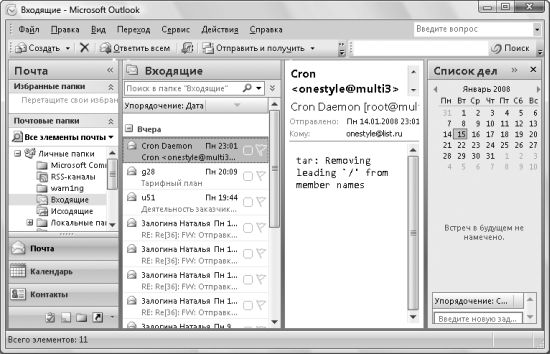
Рис. 2.8. Главное окно программы Microsoft Outlook
По умолчанию окно программы состоит из четырех областей, расположенных слева направо.
Первая область содержит дерево папок почтового клиента, а также кнопки для отображения календаря, заметок, ярлыков и адресной книги Microsoft Outlook. Дерево папок состоит из уже знакомых вам по почтовому клиенту Почта Windows и рассмотренным почтовым серверам папок Microsoft Communities (учетная запись доступа к новостным группам Microsoft), Входящие, Исходящие, Нежелательная почта, Отправленные, Удаленные, Черновики. Все эти папки, а также папки RSS-каналы, Дневник и Папки поиска, вложены в раздел Локальные папки. Если щелкнуть кнопкой мыши на заголовке данной области (на слове Почта), то она скроется, оставив в левой части программы Microsoft Outlook кнопку для своего отображения.
В следующей области выводится список всех сообщений, находящихся в выбранной папке. По умолчанию сообщения отсортированы и сгруппированы по дате получения, что существенно облегчает наглядное представление всех писем. Вы также можете сгруппировать сообщения по другим полям – для этого достаточно нажать кнопку Упорядочение, расположенную над списком сообщений.
В третьей области можно видеть текст выбранного в данный момент сообщения, а в последней – список ваших дел на сегодня (если вы его ведете). Щелкните кнопкой мыши на заголовке данной области (надписи Список дел), и она закроется, оставив в правом углу программы Microsoft Outlook кнопку для своего повторного отображения.
Если вам не нравится вертикальное расположение областей списка сообщений и содержимого выделенного в данный момент сообщения, то можете изменить расположение на горизонтальное (как в программе Почта Windows). Для этого достаточно воспользоваться командой Вид ? Область чтения ? Снизу.
ПРИМЕЧАНИЕ
Возможно и обратное действие в программе Почта Windows – можно расположить вертикально области со списком сообщений и с содержимым выделенного в данный момент сообщения. Для этого достаточно воспользоваться командой Вид ? Раскладка, после чего в появившемся окне Свойства: Настройка окна установить переключатель Отображать область просмотра в положение Рядом с сообщением.
Создание новой учетной записи. Если вы уже создавали учетные записи для подключения к почтовым серверам в программе Почта Windows, то для вас не составит совершенно никакого труда создать их для программы Microsoft Outlook.
В первую очередь, для этого достаточно открыть программу Microsoft Outlook и немножко подождать. Программа сама должна обнаружить ваши учетные записи, созданные в почтовом клиенте Почта Windows, после чего она спросит, хотите ли вы импортировать найденные учетные записи. Нажимайте кнопку Да, после чего можно смело загружать почту – всю настройку учетных записей программа выполнила за вас.
Если по каким-то причинам программа так и не задала вопрос об импортировании учетных записей из почтового клиента Почта Windows, то можете попробовать вручную их импортировать. Для этого необходимо отобразить Мастер импорта и экспорта (команда Файл ? Импорт и экспорт), после чего в его списке выбрать пункт Импорт из другой программы или файла, а на следующем шаге мастера – пункт Outlook Express 4.x, 5.x, 6.x или почта Windows. Это приведет к отображению еще одного мастера, в котором нужно выбрать пункт Microsoft Outlook Express or Microsoft Windows Mail и нажать кнопку Далее. Вот и все – после этого перед вами отобразится список учетных записей программы Почта Windows, из которого вы сможете выбрать учетную запись для импортирования. Если вам нужно импортировать несколько учетных записей, придется проделать всю процедуру несколько раз.
ПРИМЕЧАНИЕ
При импортировании учетных записей пароли для доступа к почтовым серверам не импортируются, поэтому их вам придется указать вручную.
Если же вы так и не создали учетные записи в программе Почта Windows, то для выполнения этого в Microsoft Outlook придется воспользоваться мастером Добавление новой учетной записи электронной почты. Он откроется после нажатия кнопки Создать окна Настройка учетной записи (отображается при помощи команды Сервис ? Настройка учетных записей).
Вкратце рассмотрим шаги мастера Добавление новой учетной записи электронной почты (за подробным описанием действий по созданию учетных записей для конкретного почтового сервера обращайтесь к предыдущему подразделу книги – при описании программы Почта Windows мы все уже рассмотрели).
1. Выбор службы электронной почты. Позволяет определить тип учетной записи, которую вы будете создавать. Для создания учетных записей подключения к почтовым серверам нужно установить переключатель в правильное положение.
2. Автоматическая настройка учетной записи. Здесь нужно указать имя, адрес электронной почты, а также пароль для подключения к почтовому серверу. Не забудьте также установить флажок Настроить вручную параметры сервера или дополнительные типы серверов – как вы уже знаете, дополнительные настройки необходимо изменять для большинства почтовых серверов.
3. Выбор службы электронной почты. Для подключения к почтовым серверам установите переключатель в положение Электронная почта Интернета.
4. Параметры электронной почты Интернета. На этом шаге указываются основные настройки учетной записи:
• логин для подключения (для почтового сервера Gmail логин аналогичен адресу электронной почты, для остальных же логином является часть адреса электронной почты до символа @);
• сервер входящей почты (например, pop.mail.ru, pop.yandex.ru, pop.gmail.com или imap.gmail.com);
• сервер исходящей почты (например, smtp.mail.ru, smtp.list.ru, smtp.yandex.ru, smtp.gmail.com);
• учетные данные для подключения к серверу исходящей почты (для этого нажмите кнопку Другие настройки и в появившемся окне Настройки электронной почты Интернета перейдите на вкладку Сервер исходящей почты, установите флажок SMTP-серверу требуется проверка подлинности и введите учетные данные);
• порт для сервера входящей и исходящей почты (для этого нажмите кнопку Другие настройки и в появившемся окне Настройки электронной почты Интернета перейдите на вкладку Дополнительно, установите нужные порты, а также при необходимости установите флажки Требуется шифрованное подключение (SSL)).
5. Поздравляем. Последний шаг мастера, говорящий о том, что вы настроили новую учетную запись.
Доставка почты. Теперь вы можете загрузить почту из своих почтовых ящиков. Однако перед этим припомните, осталась ли ваша почта в почтовом клиенте Почта Windows. Если там остались ваши сообщения и вы хотите импортировать их в программу Microsoft Outlook, то придется еще раз обратиться к Мастеру импорта и экспорта, при помощи которого вы импортировали учетные записи.
Точнее говоря, если вы уже импортировали с помощью мастера учетные записи, то вам ничего делать и не надо – после импорта учетных записей программа должна была задать вам вопрос, хотите ли вы импортировать все сообщения почтового клиента Почта Windows. Конечно, вы разрешили выполнить их импортирование?
Если же вы не пользовались описанным мастером либо не разрешили импортировать сообщения, то вам придется перелистать книгу немного назад и выполнить импортирование по описанному способу. После того как перед вами отобразится шаг мастера, предлагающий выбрать учетную запись программы Почта Windows для импортирования, просто нажмите Отмена. После этого нажмите Да в появившемся окне с предложением импортировать сообщения.
Для загрузки и отправки почты в программе Microsoft Outlook предназначена кнопка панели инструментов Отправить и получить, а также подменю Сервис ? Отправить/Получить (рис. 2.9). Рассмотрим команды этого подменю.
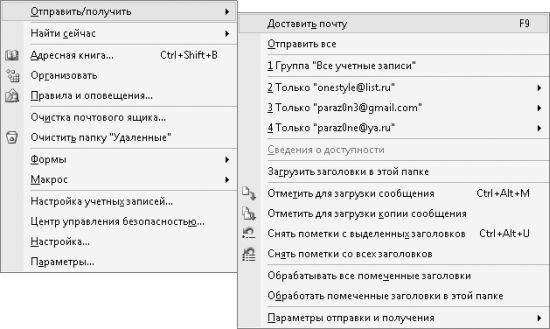
Рис. 2.9. Способы загрузки и отправки сообщений
? Доставить почту – загружает почту со всех созданных учетных записей, а также отправляет сообщения, расположенные в папке Исходящие.
? Отправить все – отправляет сообщения, расположенные в папке Исходящие.
? Группа «Все учетные записи» – также загружает почту со всех созданных учетных записей и отправляет сообщения, расположенные в папке Исходящие.
? Только «<учетная запись>» – пункты данного типа содержат вложенные команды, при помощи которых можно загрузить сообщения с почтового сервера, определенного данной учетной записью, загрузить только заголовки сообщений либо обработать только помеченные заголовки.
? Загрузить заголовки в этой папке – позволяет загрузить из всех созданных учетных записей только заголовки новых сообщений.
? Отметить для загрузки сообщения – дает возможность указать, что сообщение, загруженный заголовок которого в данный момент выделен, должно быть полностью загружено.
? Отметить для загрузки копии сообщения – позволяет загрузить еще одну копию выделенного в данный момент сообщения.
? Снять пометки с выделенных заголовков – дает возможность отменить загрузку сообщения, для выделенного в данный момент заголовка которого была установлена загрузка сообщения.
? Снять пометки со всех заголовков – позволяет отменить загрузку всех сообщений, для заголовков которых была установлена загрузка сообщения.
Как и Почта Windows, программа Microsoft Outlook позволяет настроить параметры загрузки и отправки сообщений. Следует сразу заметить, что таких настроек в Microsoft Outlook больше, однако они расположены не в одном окне, а в нескольких. Рассмотрим основные из этих настроек.
? В окне Параметры электронной почты можно определить, будут ли копии отправляемых сообщений сохраняться в папке Отправленные. Это окно можно отобразить, нажав кнопку Параметры почты, расположенную на вкладке Настройки окна Параметры (чтобы открыть его, воспользуйтесь командой Сервис ? Параметры).
? При помощи вкладки Настройка почты окна Параметры можно отключить немедленную отправку написанного письма. Это окно отображается при помощи команды Сервис ? Параметры.
? В окне Группы отправки и получения можно запретить автоматическую периодическую доставку новых писем либо изменить период проверки новых писем. Это окно можно открыть, нажав кнопку Отправить и получить, расположенную на вкладке Настройка почты окна Параметры (чтобы отобразить это окно, воспользуйтесь командой Сервис ? Параметры).
? При помощи окна Настройки отправки и получения – Все учетные записи можно определить папку, в которую будет доставляться новая почта, а также варианты доставки почты. Существуют следующие варианты:
• загружать только заголовки;
• загружать полные сообщения с вложениями (используется по умолчанию);
• для сообщений больше указанного размера загружать только заголовки, остальные же сообщения загружать полностью.
Описанное окно можно отобразить, нажав кнопку Изменить, расположенную в окне Группы отправки и получения.
ПРИМЕЧАНИЕ
Обратите внимание – программа Microsoft Outlook не позволяет создавать фильтры, определяющие, будет ли сообщение загружено с почтового сервера. Иными словами, представленный выше метод – единственный способ ограничить размер сообщений, которые будут загружаться с почтового сервера.
Механизмы поиска. Механизмы поиска в программе Microsoft Outlook отличаются от механизмов поиска программы Почта Windows. Прежде всего, обратите внимание, что поле быстрого поиска отображается над областью списка сообщений, а не в правом верхнем углу (перейти к нему можно при помощи сочетания клавиш Ctrl+E). В правом верхнем углу также отображается поле, однако с его помощью можно выполнить поиск по справочным материалам программы Microsoft Outlook. Постарайтесь не перепутать.
При помощи поля поиска можно выполнять поиск как по полям сообщения, так и по его содержимому. Кроме того, программа автоматически выделяет в теле найденных писем все слова, удовлетворяющие условию писка. Это существенно облегчает работу с поиском.
В принципе, обычного поля поиска в 90 % вам должно хватить с лихвой. В остальных же случаях, когда вы хотите выполнить поиск по нескольким полям сообщения сразу, пригодится расширенное поле поиска. Долго его искать не нужно – для этого просто нажмите стрелку вниз в поле поиска, после чего оно примет вид, представленный на рис. 2.10.
ПРИМЕЧАНИЕ
Поиск ведется по индексу, поэтому поиск в полях сообщений не будет работать, если служба индексирования файлов отключена или неправильно настроена. Впрочем, о настройках индексирования файлов мы поговорим в следующих главах.
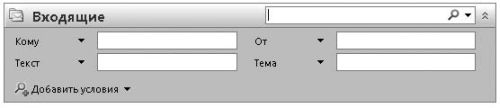
Рис. 2.10. Расширенное поля для поиска
По умолчанию поиск можно выполнять по четырем полям сразу, однако если и этого мало, просто воспользуйтесь кнопкой Добавить условия. Слева от каждого поля поиска определяется поле сообщения, в котором выполняется поиск. По умолчанию окно расширенного поиска настроено на поиск в основных полях сообщения, однако вы всегда сможете щелкнуть кнопкой мыши на названии ненужного поля сообщения, после чего в отобразившемся списке выбрать нужное.
Все возможности по поиску, доступные в программе Microsoft Outlook, вынесены в отдельный список команды Сервис ? Найти сейчас. В этом списке присутствуют следующие пункты.
? Мгновенный поиск – устанавливает фокус на поле быстрого поиска.
? Развернуть конструктор запросов – разворачивает поле быстрого поиска, приводя его к виду, представленному на рис. 2.9.
? Поиск во всех элементах Outlook – переходит в режим поиска во всех элементах (сообщениях, контактах адресной книги, записях и т. д.), при этом список сообщений программы очищается, а чтобы начать поиск во всех элементах, нужно воспользоваться полем быстрого поиска.
? Поиск на рабочем столе – открывает стандартное окно поиска операционной системы Windows Vista, называемое Результаты поиска.
? Состояние индексирования – отображает окно со сведениями о том, сколько ваших сообщений еще не было проиндексировано.
? Параметры поиска – открывает окно для настройки параметров индексирования. С его помощью можно определить папки, сообщения из которых будут индексироваться (по умолчанию все папки разделов Личные папки и Архивные папки), а также изменить другие настройки.
? Расширенный поиск – отображает окно для расширенного поиска сообщений. С его помощью можно выполнить поиск не только по полям сообщения, но и по вложениям, размеру, различным меткам.
? Связанные сообщения – позволяет выполнить поиск сообщений, связанных с выделенным в данный момент.
? Сообщения от – дает возможность поиска всех сообщений, полученных от адресата, сообщение которого выделено в данный момент.
Наверное, вы уже обратили внимание на папку Папка поиска, вложенную в папку Личные папки. Она предназначена для выполнения еще одного вида поиска – создания папок, в которых будут отображаться все ваши сообщения, удовлетворяющие какому-то условию. По умолчанию в этой папке находятся следующие вложенные папки: Большие письма, Непрочтенные письма, Почта по категориям.
В папке Большие письма по умолчанию отображаются все письма, размер которых более 100 Кбайт. Вы можете изменить условие отображения писем в этой папке – для этого достаточно выбрать пункт Настроить эту папку поиска контекстного меню папки и в отобразившемся окне ввести размер писем, которые вы считаете большими.
В папке Почта по категориям по умолчанию отображаются все письма, которым вы присвоили одну из доступных в программе категорий (желтая, зеленая, лиловая, оранжевая и синяя). Чтобы присвоить письму категорию, достаточно воспользоваться пунктом Выбрать категорию его контекстного меню либо настроить фильтр, устанавливающий полученным сообщениям категории. Вы можете изменить условие отображения писем в этой папке – для этого достаточно выбрать пункт Настроить эту папку поиска контекстного меню папки и в отобразившемся окне выбрать категории, письма с которыми будут отображаться в папке.
Кроме того, вы можете создать свою собственную папку поиска – для этого достаточно воспользоваться пунктом Создать папку поиска контекстного меню папки Папки поиска. После этого перед вами отобразится окно Новая папка поиска, в котором нужно выбрать один из доступных типов папок поиска (непрочтенные письма; письма, помеченные к исполнению; важные письма; письма от определенных адресатов; письма, отправленные непосредственно вам (то есть в поле Кому письма указан ваш почтовый адрес), и многое другое).
Адресная книга. Работать с адресной книгой в программе Microsoft Outlook можно двумя способами: нажав в правой области программы кнопку Контакты либо воспользовавшись командой Сервис ? Адресная книга.
В первом случае окно программы Microsoft Outlook примет вид, представленный на рис. 2.11 (при помощи элементов списка Текущее представление правой области окна программы можно изменить способ представления контактов).
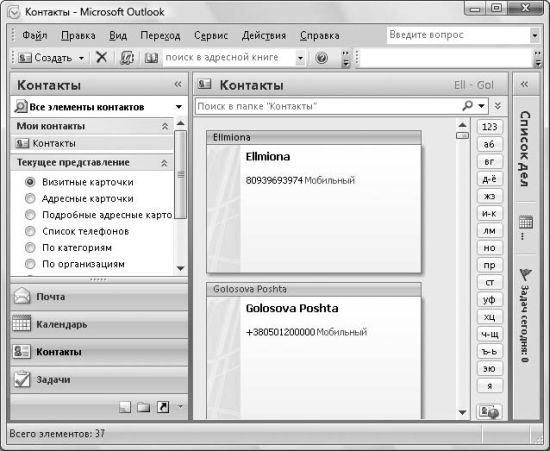
Рис. 2.11. Работа с контактами в программе Microsoft Outlook
При помощи двойного щелчка кнопкой мыши на определенном контакте можно отобразить окно для редактирования сведений.
Создать же новый контакт можно при помощи пункта Создать контакт контекстного меню области списка контактов либо при помощи кнопки Создать панели инструментов программы.
Обратите также внимание на пункты контекстного меню определенного контакта. С их помощью можно отправить контакту сообщение или приглашение на собрание либо позвонить.
Если же для отображения адресной книги воспользоваться командой Сервис ? Адресная книга, то откроется окно Адресная книга (рис. 2.12). С его помощью можно выполнять поиск и удаление контактов, а также создавать новые контакты (команда Файл ? Создать адрес).

Рис. 2.12. Окно Адресная книга
Нежелательная почта. Как и Почта Windows, программа Microsoft Outlook содержит папку Нежелательная почта, предназначение которой аналогично – хранение писем, которые были признаны спамом.
Вы можете настроить параметры работы папки Нежелательная почта. Для этого предназначено окно Параметры нежелательной почты, отобразить которое можно при помощи команды Действия ? Нежелательная почта ? Параметры нежелательной почты. Оно поддерживает те же возможности, что и окно настройки нежелательной почты в программе Почта Windows.
Фильтрация сообщений. Чтобы создать новый фильтр сообщений, необходимо воспользоваться Мастером правил, отобразить который можно, нажав кнопку Новое на вкладке Правила для электронной почты окна Правила и оповещения (для открытия этого окна воспользуйтесь командой Сервис ? Правила и оповещения).
Работа Мастера правил состоит из следующих шагов.
1. Начните с шаблона или с пустого правила. На этом шаге можно выбрать один из стандартных шаблонов создания фильтра либо пустое правило вида Проверка сообщений после получения или Проверка сообщений после отправки.
Среди шаблонов для создания фильтров можно выделить шаблоны, перемещающие в указанную папку письма, удовлетворяющие условиям, введенным в нижнем поле данного шага мастера. Можно также создать шаблон, удаляющий, помечающий письма или воспроизводящий звуковой сигнал при получении писем, удовлетворяющих условиям, введенным в нижнем поле данного шага.
2. Какие сообщения следует отбирать. На данном шаге можно указать дополнительные условия (если на предыдущем вы воспользовались нижним полем мастера и определили основные условия), по которым программа будет определять, соответствует ли полученное сообщение фильтру.
3. Что следует сделать с сообщением. Здесь можно указать дополнительные действия над сообщением, удовлетворяющим фильтру (если на первом шаге вы воспользовались нижним полем мастера и определили основное действие).
4. Имеются ли исключения из правил. На данном шаге можно указать условия, по которым будут определяться исключения из правил, на которые действие фильтра распространяться не будет.
5. Завершение настройки правила. Последний шаг мастера, при помощи которого указывается имя нового правила.
Архивные папки. Одной из особенностей программы Microsoft Outlook является возможность автоматического архивирования старых сообщений. При этом все заархивированные сообщения будут помещаться в папки раздела Архивные папки в левой области программы Microsoft Outlook. Папки этого раздела по умолчанию также индексируются, поэтому вы сможете выполнить поиск даже среди заархивированных сообщений.
Основные настройки автоматического архивирования собраны в окне Автоархивация, открыть которое можно при помощи кнопки Автоархивация, расположенной на вкладке Дополнительно окна Параметры. С помощью данного окна можно определить периодичность архивирования (по умолчанию каждые 14 дней), указать, будут ли удаляться очень старые сообщения (более 6 месяцев), и т. д.
Кроме того, вы можете настроить параметры архивирования для отдельных папок. Для этого достаточно воспользоваться вкладкой Автоархивация окна Свойства папки (оно отображается после выбора пункта Свойства контекстного меню нужной папки). С помощью элементов данной вкладки можно как переопределить глобальные параметры архивирования, так и определить уникальные, например указать, будет ли содержимое папки архивироваться.
ПРИМЕЧАНИЕ
По умолчанию архивируется только содержимое папок Отправленные и Удаленные.
И еще одна возможность, которую поддерживает программа Microsoft Outlook, – вы можете определить пароль на доступ к заархивированным папкам. Для этого достаточно открыть окно Свойства папки «Архивные папки» (при помощи пункта Свойства для «Архивные папки» контекстного меню папки Архивные папки), после чего нажать кнопку Дополнительно и в появившемся окне Личные папки нажать кнопку Сменить пароль.
RSS-каналы. Еще одной важной способностью программы Microsoft Outlook является возможность работы с RSS-каналами. Для этого предназначена папка RSS-каналы, при открытии которой будет загружена страница с перечислением основных RSS-каналов, описывающих различные аспекты работы с продуктами Office.
Кроме того, вы можете самостоятельно добавлять RSS-каналы. Для этого достаточно воспользоваться пунктом Добавить новый RSS-канал контекстного меню папки RSS-каналы, а затем в отобразившемся окне ввести адрес страницы RSS-канала. После этого перед вами отобразятся настройки добавляемого RSS-канала (например, периодичность проверки новых сообщений на данном RSS-канале). Как только вы добавите RSS-канал, его содержимое будет загружено и отображено в виде отдельных сообщений (рис. 2.13).
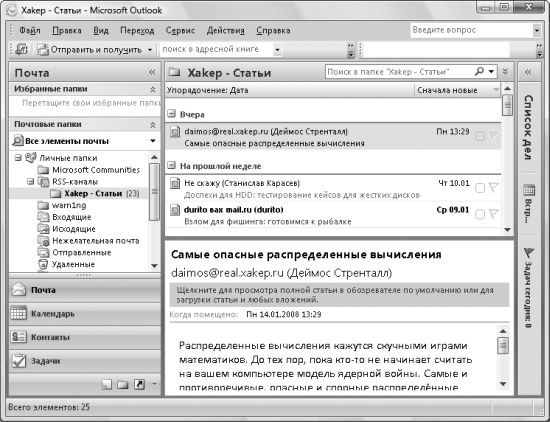
Рис. 2.13. Отображение RSS-канала
- Интеграция Windows SharePoint и Microsoft Office
- З.3. Microsoft Office
- Глава 4 Почтовая программа Microsoft Outlook
- Приложение 2 Сочетания клавиш в Microsoft Office Word
- Подключение списка SharePoint Контакты к Outlook 2007
- Тайм-менеджмент на Microsoft Office Outlook
- Как уменьшить размер документа Microsoft Word?
- 3.7 Система Microsoft Exchange 2000 и NAS
- 7.4 Технология виртуализации хранилища от компании Microsoft
- Продукты и технологии Microsoft SharePoint
- Извлечение и возврат документов в приложениях Microsoft Office 2007
- Создание рабочих областей для документов из приложений Microsoft Office 2007




