Книга: Установка, настройка и восстановление Windows 7 на 100%
14.2. Сканирование компьютера
14.2. Сканирование компьютера
Защитник Windows может сканировать компьютер в трех режимах.
? Быстрая проверка. Позволяет просканировать системные каталоги и системный реестр – наиболее уязвимые места операционной системы. При этом на проверку тратится гораздо меньше времени, чем если проводить проверку всех данных.
? Полная проверка. Подразумевает проверку всех имеющихся разделов диска (или дисков, если в компьютере установлено более одного жесткого диска) и всех файлов, которые в них расположены. Полная проверка занимает много времени, что зависит от количества разделов и объема информации, которая в них находится.
? Выборочная проверка. Позволяет производить проверку только тех объектов, которые укажет сам пользователь. При этом время, потраченное на проверку, зависит только от количества и объема выбранных объектов.
Нужный режим можно выбрать с помощью пункта меню Проверить, которое расположено в верхней части окна.
Последний вариант проверки, с помощью которого производилось сканирование компьютера, а также другая важная информация всегда отображается в нижней части окна программы. На рис. 14.3 видно, что проверка не проводилась ни разу, о чем свидетельствует соответствующая надпись, поэтому нужно исправить этот недочет.
Будем считать, что операционная система была установлена совсем недавно и мы еще не успели «обзавестись» неприятными «соседями» (различными вредоносными программами), поэтому вариант быстрой проверки нам вполне подойдет. Аналогичным образом думали и разработчики операционной системы Windows 7, поэтому привязали к кнопке Проверить сейчас именно это действие программы.
После нажатия кнопки Проверить сейчас содержимое окна изменится. В нем будет отображаться ход сканирования компьютера (рис. 14.4). Кроме всего прочего, здесь показывается текущий объект сканирования, количество проверенных ресурсов, а также количество потраченного времени.
Быстрая проверка не требует много времени. Как правило, пяти минут бывает достаточно для того, чтобы проверить системную папку и реестр. Хотя, конечно, количество времени зависит от разных вещей, например от загруженности системы в данный момент, скорости жесткого диска и процессора и т. д.
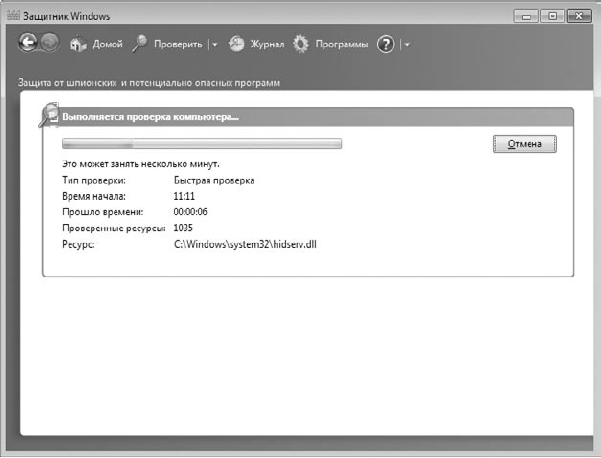
Рис. 14.4. Идет процесс сканирования компьютера
В любом случае окончание процесса сканирования влечет за собой очередную смену содержимого окна. В нашем случае сканирование компьютера никаких отклонений не выявило, о чем свидетельствуют зеленый цвет щита и надпись Компьютер работает нормально (рис. 14.5). В противном случае здесь будет другое сообщение, а список найденных зараженных объектов можно будет просмотреть в журнале проверок, воспользовавшись меню Журнал.
Здесь также находится информация о типе проверки, количестве просканированных объектов, затраченном на проверку времени и т. д.
Компьютер можно сканировать в любое время и на свое усмотрение. Если требуется произвести быстрое сканирование объектов, например на подключенном USB-накопителе или в конкретных папках жесткого диска, лучше всего для этих целей подойдет режим Выборочная проверка, который уже упоминался ранее.
Чтобы произвести выборочное сканирование, выберите из верхнего меню пункт Проверить ? Выборочная проверка. При этом откроется окно, показанное на рис. 14.6. Честно говоря, несколько непонятно, зачем разработчики операционной системы на этом этапе предлагают выбрать быструю или полную проверку, ведь вы явно выбрали пункт Выборочная проверка и хотите проверить именно выбранные объекты. Тем не менее следует еще раз подтвердить свое намерение, установив переключатель в положение Проверка выбранных дисков и папок и нажав кнопку Выбрать.
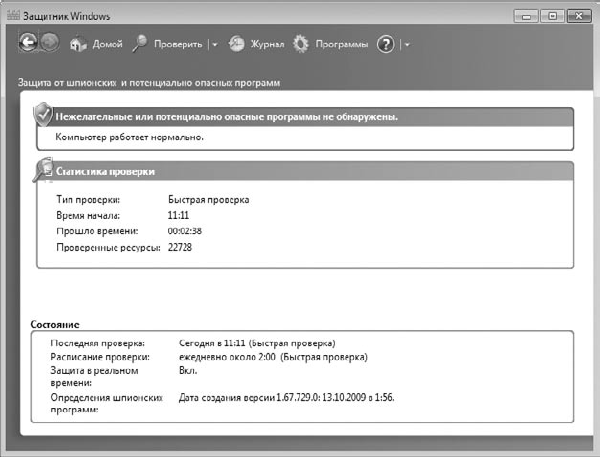
Рис. 14.5. Результаты сканирования компьютера
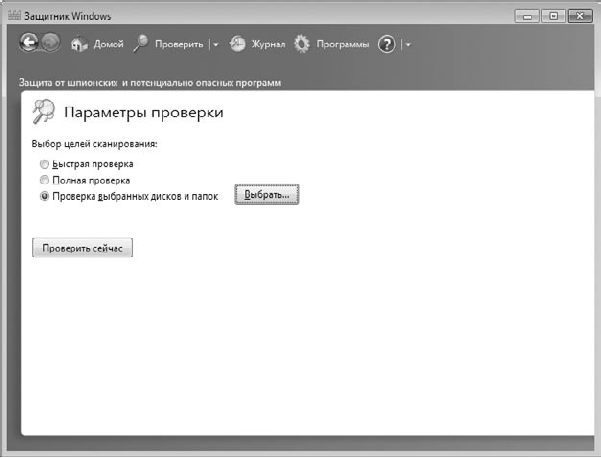
Рис. 14.6. Активизируем режим выборочного сканирования
Далее откроется окно со списком разделов жесткого диска и подключенных устройств, где вам предстоит отметить те объекты, которые должны участвовать в будущем сканировании (рис. 14.7). При этом есть возможность отмечать как целые разделы или устройства, так и папки или даже отдельные файлы. После того как все нужные объекты отмечены, нажмите кнопку ОК.
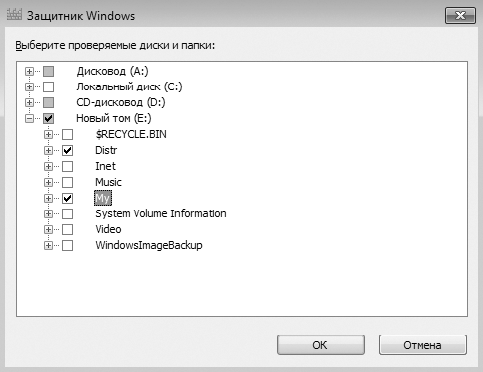
Рис. 14.7. Выбираем объекты для сканирования
Затем вы опять вернетесь к окну, показанному на рис. 14.6. Чтобы начать процесс сканирования, нажмите кнопку Проверить сейчас. Дальнейший процесс уже описан раньше: вы увидите процесс сканирования и его результат, как это было показано на рис. 14.4 и 14.5.
Если по прошествии некоторого времени вы опять захотите произвести выборочное сканирование, то обнаружите, что программа сохранила настройки. Поэтому, если вы часто используете USB-накопитель для переноса данных, удобно один раз настроить выборочное сканирование USB-накопителя и в дальнейшем использовать сохраненные настройки.
- Сканирование
- 10.7.2. Сканирование портов
- Сканирование изображений
- Где написано сетевое имя компьютера?
- Информатика: аппаратные средства персонального компьютера
- Задняя панель компьютера. Подключение нового компьютера
- Часть I Аппаратная часть компьютера
- Часть II Программная часть компьютера
- Часть I Компоненты персонального компьютера
- Часть II Сборка и модернизация компьютера
- Блоки питания, используемые в компьютерах
- Глава 2 Выбор и покупка компьютера




