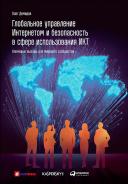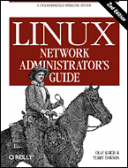Новые книги
Редактирование анимации
Редактирование анимации
Создав кадр или ключевой кадр, можно перемещать его в другое место в текущем слое или переносить в другой слой, удалять его и вносить другие изменения. Редактируемыми являются только ключевые кадры; кадры, полученные кадрированием, можно просматривать, но их нельзя редактировать непосредственно. Такие кадры редактируются при помощи изменения одного из ключевых кадров или вставки нового ключевого кадра между начальным и конечным ключевыми кадрами. Можно вынести на Стол элементы из окна Library (Библиотека) и добавить их к текущему ключевому кадру.
Чтобы видеть и редактировать одновременно несколько кадров, воспользуйтесь возможностью Onion Skinning (Калька).
Для того чтобы вставить кадры во временную диаграмму, выполните один из следующих шагов:
- выберите команду Insert (Вставка) Þ Frame (Кадр) - вставить новый кадр;
- выберите команду Insert (Вставка) Þ Keyframe (Ключевой кадр) или щелкните правой кнопкой мыши (Windows) или левой кнопкой, удерживая клавишу <Cmd> (Macintosh), на кадре, который хотите сделать ключевым, и выберите команду Insert Keyframe (Вставить ключевой кадр) в контекстном меню - для создания нового ключевого кадра;
- выберите команду Insert (Вставка) Þ Blank Keyframe (Пустой ключевой кадр) или щелкните правой кнопкой мыши (Windows) иди левой кнопкой, удерживая клавишу <Cmd> (Macintosh), на кадре, который хотите сделать ключевым, и выберите команду Insert Blank КеуFrame (Вставить пустой ключевой кадр) в контекстном меню - для создания нового незаполненного ключевого кадра.
Для того чтобы удалить или изменить ключевой или обычный кадр, выполните один из следующих шагов:
- для удаления обычного кадра, ключевого кадра или последовательности кадров выделите удаляемый объект и выберите команду Insert (Вставка) Þ Remove Frame (Удалить кадр) или щелкните правой кнопкой мыши (Windows) или левой кнопкой, удерживая клавишу <Cmd> (Macintosh). на кадре, ключевом кадре или последовательности, и выберите команду Remove Frame (Удалить кадр) в контекстном меню- Окружающие кадры при этом остаются неизменными;
- для перемещения ключевого кадра или последовательности кадров вместе с содержанием выделите и перетащите указателем ключевой кадр или последовательность в новое местоположение;
- для изменения количества кадров анимации зацепите указателем ключевой кадр, нажмите и удерживайте клавишу <Alt> (Windows) или <0ption> (Macintosh) и перетащите ключевой кадр в намеченное положение;
- для копирования ключевого кадра или последовательности кадров нажмите и удерживайте клавишу <Alt> (Windows) или <0ption> (Macintosh) и перетащите ключевой кадр или последовательность к новому местоположению;
- для копирования и вставки кадра или последовательности выделите их и выберите команду Edit (Правка) Þ Copy Frames (Копировать кадры). Выделите кадр иди последовательность, которые хотите заменить, и выберите команду Edit (Правка) Þ Paste Frames (Вставить кадры);
- чтобы конвертировать (преобразовать) ключевой кадр в обычный, выберите ключевой кадр и выполните команду Insert (Вставка) Þ Clear Keyframe (Очистить ключевой кадр) или щелкните правой кнопкой мыши (Windows) или левой кнопкой, удерживая клавишу <Cmd> (Macintosh), на ключевом кадре и выберите команду Clear Keyframe (Очистить ключевой кадр) в контекстном меню. Очищенный ключевой кадр и все кадры вплоть до следующего ключевого кадра заменяются содержанием кадра, предшествующего очищенному ключевому кадру;
- для изменения длины кадрированной последовательности перетащите начальный или конечный ключевой кадр влево или вправо;
- См. разд. "Кадрированчая анимация" данной главы.
- для добавления элемента из библиотеки и текущий ключевой кадр перетащите элемент из окна Library (Библиотека) на Стол;
- для изменения порядка кадров в последовательности на обратный, выделите соответствующие кадры в одном или нескольких слоях и выполните команду Modify (Изменить) Þ Frames (Кадры) Þ Reverse (Обратный порядок). При этом начальный и конечный кадры выделенного диапазона должны быть ключевыми.
Калька
Обычно на Столе отображается один кадр анимированной последовательности. Но можно настроить Flash таким образом, чтобы видеть на Столе два или больше кадров одновременно- Кадр, находящийся под воспроизводящей головкой, появляется в полном цвете, а окружающие его кадры затенены, как бы накрыты калькой и сложены друг на друга. Затененные кадры недоступны для редактирования,
Для того чтобы одновременно видеть несколько кадров анимации на Столе, щелкните на кнопке ![]() Onion Skin (Калька). Все кадры между начальным и конечным маркерами режима Onion Skin (Калька), а устанавливаются эти маркеры в заголовке временной диаграммы, будут представлены в окне Movie (Фильм) как один кадр (рис. 11.13).
Onion Skin (Калька). Все кадры между начальным и конечным маркерами режима Onion Skin (Калька), а устанавливаются эти маркеры в заголовке временной диаграммы, будут представлены в окне Movie (Фильм) как один кадр (рис. 11.13).
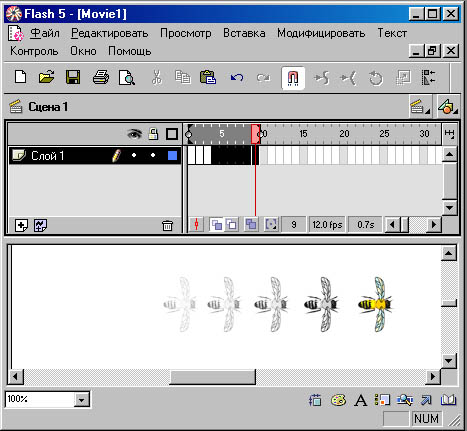
Рис. 11.13. Вид анимации в режиме Onion Skin
Для того чтобы управлять представлением в режиме кальки (Onion Skin), примените один из следующих способов:
- щелкните на кнопке
 Onion Skin Outlines (Контуры в кальке) - представить затененные калькой кадры в контурах;
Onion Skin Outlines (Контуры в кальке) - представить затененные калькой кадры в контурах;
- зацепите любой маркер кальки
 указателем и перетащите в новое местоположение (обычно маркеры кальки перемещаются вместе с указателем текущего кадра);
указателем и перетащите в новое местоположение (обычно маркеры кальки перемещаются вместе с указателем текущего кадра);
- щелкните на кнопке
 Edit Multiple Frames (Редактировать несколько кадров) - так вы разрешите редактирование всех кадров между маркерами кальки. Обычно в режиме кальки допускается редактировать только текущий кадр, однако можно отобразить содержание каждою кадра между маркерами кальки и сделать каждый кадр доступным для редактирования независимо от того, является ли он текущим кадром.
Edit Multiple Frames (Редактировать несколько кадров) - так вы разрешите редактирование всех кадров между маркерами кальки. Обычно в режиме кальки допускается редактировать только текущий кадр, однако можно отобразить содержание каждою кадра между маркерами кальки и сделать каждый кадр доступным для редактирования независимо от того, является ли он текущим кадром.
- Блокированные слои (со значком Lock (Замок)) в режиме кальки не отображаются. Используйте эту особенность и, чтобы не запутаться в большом количестве изображений, блокируйте или скрывайте слои, представляя кадры в режиме кальки.
Для того чтобы изменить вид маркеров кальки, щелкните на кнопке ![]() Modify Onion Markers (Изменить маркеры кальки) и выберите один из пунктов открывшегося меню:
Modify Onion Markers (Изменить маркеры кальки) и выберите один из пунктов открывшегося меню:
- Always Show Markers (Всегда показывать маркеры) - маркеры кальки в заголовке временной диаграммы показывают, включен ли режим кальки;
- Anchor Onion Marks (Закрепить маркеры кальки) - маркеры кальки фиксируются в текущем положении в заголовке временной диаграммы. Обычно диапазон кальки устанавливается между текущим кадром и маркером кальки. Закрепляя маркеры кальки, вы запрещаете их перемещение вместе с указателем текущего кадра;
- Onion 2 (Калька 2) - отображает по одному кадру с каждой стороны текущего кадра;
- Onion 5 (Калька 5) - отображает пять кадров с обеих сторон текущего кадра;
- Onion All (Калька всех кадров) - отображает все кадры с обеих сторон текущего кадра.
Перемещение анимации
Если вы хотите переместить анимацию целиком, то, чтобы .не перестраивать ее, перемещайте все ее слои и кадры одновременно.
Чтобы переместить анимацию целиком в другое место на Столе:
- Разблокируйте все слои,
Можно переместить все содержание только в одном или нескольких указанных слоях, заблокировав или скрыв те слои, которые перемещать не надо.
- Во временной диаграмме щелкните на кнопке Edit Multiple frames (Редактировать несколько кадров),
- Переместите маркеры кальки так, чтобы они охватывали все кадры, которые вы хотите выделить. Или щелкните на кнопка Modify Onion Markers (Изменить маркеры кальки) и выберите команду Onion All (Калька всех кадров).
- Выберите команду Edit (Правка) Þ Select All (Выделить все).
- Перетащите вниманию целиком в ее новое местоположение на Столе.